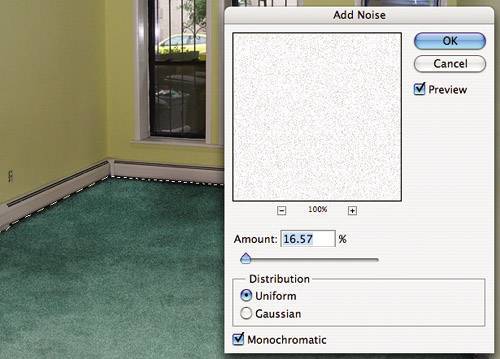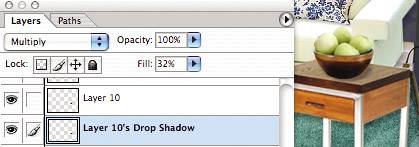Photo Compositing Project
| In this project, you'll explore the challenge of photo compositingcompiling a variety of photos into a single, convincing image. This technique is used often in professional graphic design projects, though you might not realize it since the results can appear seamless. The photo compositing requires a variety of Photoshop features including precision selecting, pattern definition, "pasting into," and lighting effects. We'll walk through these features as you work on creating a detailed and persuasive image of a room from an empty shell. Project Brief: Interior DecoratingWe're moving to the city and our bleak, empty new apartment needs lifefast! The outside looks nice, but the inside looks bare. Can you turn this room into a place that people will want to hang out in and invite friends to visit? Figure 2.35. Where will the guests sit? It's your job to make this room more comfortable.
Figure 2.36. The room I made in Photoshopcasual and cozy. Starting with the empty room image, your job is to create a fully decorated room using Photoshop techniques, your own creativity, and a variety of furniture and accessory images of your choice. There are just a few requirements for this exercise:
Project Summary
STUDIO SESSIONS www.studiosessions.net/portfolio Post this chapter's project online for feedback from professional designers. access code: STUDIOp Project StepsYou are free to use any methods in Photoshop to create your room redesign, as long as the requirements are met, but I'll walk you through how I created my version and give you some tips and ideas to guide you along. 1. Obtaining the Empty Room File and Component ImagesFirst, in Photoshop, open the originalroom.jpg image that you've downloaded from the online download site. This will be your starting point, and all work should be done on this file. Looking at the empty room as well as the project requirements, think about what you'd like to do to this space. What feeling and attitude should it have? What colors and textures will give it this feeling? What kinds of furniture and accessories would look best in the room? You can use the furniture and accessory images I have provided for you on the online download site, and/or whatever images you find on your own, to decorate the given room and give it character. Consider taking your own photos of these pieces, or visit home decor Web sites for images and inspiration. Don't bring these images into the room just yethang on to them, and bring them in as needed. 2. Selecting and Modifying the CarpetThe carpet is a good starting place for this project. Decide what you want to do with it, then make a selection of the entire carpet. Remember that you can make straight-edged selections by holding down the Alt/Option key and clicking with the Lasso tool, or you can use any other selection method you prefer. Save your selection in case you decide to go back to the floor later in the projectjust go to Select > Save Selection. To change the color of the rug, you can first clean it up using the Clone Stamp tool Figure 2.37. I made the rug plusher using the Add Noise filter (Filter > Noise > Add Noise).
If you'd rather change the texture of the rug, try a filter in the Filters menu. You may need to go to Edit > Fade after you add the filter to make the effect a bit more subtle. Alternatively, you could fill your rug selection with a new pattern altogether, perhaps giving the room a tiled or wood floor. 3. Revamping the WallsTime for a fresh coat of paint. Selecting the walls will take some time and some careit looks simple on the surface, but you may want to zoom in on some areas like the baseboard heaters and windowsills. Remember to subtract (Alt-click/Option-click) the windows from your selection. Save your selection to use later if needed. Clean up the rough or dirty spots of the walls, then use any method you prefer to color the wallsfor example a Hue/Saturation adjustment layer, or Edit > Fill > Foreground Color. If using a fill, do it on a new layer so you can adjust the opacity (using the slider on the Layers palette) or other features independently of the room layer. For an added decorative touch, you can paint the ceiling or paint different walls different colors, but try to keep it tasteful. We do want a realistic room! Figure 2.38. I filled my wall selection with blue, reduced the opacity, and chose Multiply in the Layers palette menu so the color blended with the shading of the original walls. Now for some wallpaper. Pick a wall and select it carefullythe back one is best because of its angles. Save the selection in case you need it later. (You should do this with all the selections you make throughout the project.) Find a pattern from another document to use as wallpaper. If you find a good pattern on the Web or from your own photos, open the file in Photoshop, select the area you want as your pattern (it can be very small, just one piece of the repeating pattern), and go to Edit > Define Pattern to save it as a Photoshop pattern. With the pattern defined, the wall selected, and a new layer in your room document created, fill the selection with the pattern by going to Edit > Fill and choosing your pattern in the Fill dialog. Lower the opacity or use another technique (such as a Blend mode in the menu on the Layers palette) to make it more subtle and shaded properly. It may take some tinkering before you've got the perfect wall covering. Figure 2.39. I defined a couple of dots on a fabric image as my pattern, and let it repeat throughout the back wall selection.
4. Changing the Viewtip If you want to rewind and remove several errant steps you've made, head to the History palette, click the last step that you wish to keep, and then continue working. The steps after the selected step will be removed and overwritten by your new work. In our final step before moving furniture into the room, let's make this a room with a view. First, do a repair job with your Clone Stamp tool to clean up the second windowsill, or use another method to repair it if you prefer. Then pick an image to place in the windows, giving the room a more exciting view than cars and garbage cans. Try some greenery, a skyline, or even some clouds if this apartment is on a high floor. Select the glass of the windows carefully. To place your chosen background image, use the Paste Into technique. Open your scenery image and select it all (Select > All), then go to Edit > Copy. Now, return to your room document and choose Edit > Paste Into, which will insert the copied scenery into the window selection. Figure 2.40. A prettier view, don't you think?
Alternatively, if you'd like to keep the current view, find or take a picture of curtains or other window treatments, and add them to these windows using the techniques you'll use shortly for furniture and accessories. Pause here and give your room a thorough look-over. Make sure that you are happy with everything, and make changes now if you feel you need to. 5. Furnishing the RoomThe online download site contains several interesting pieces that you are welcome to use in your room. But you don't have to use these, and you should find some of your own images online or take some photos. Begin by choosing all of the large pieces you wish to have in your room and opening the images in Photoshop. Remember that you must have at least three large pieces of furniture or appliances. You don't have to use the pieces exactly as you see themif you want to change their color, place an image on a TV screen, or make any other changes, go for it. Figure 2.41. I found a sleek photo of a sofa, then selected it, flipped it, and transformed it to make a perfect fit in my room.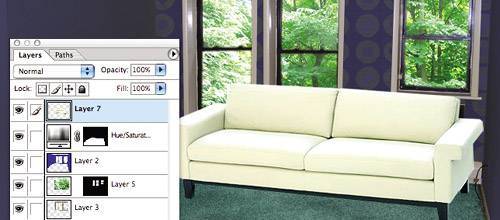 Next, very carefully select each one in its respective document and drag it using the Move tool onto your room. Use any of the selection techniques you learned in the warm-ups. The Lasso tool will be particularly useful, and you can refine the Lasso selections using Quick Mask mode. With your pieces in the room, all on separate layers, you can use Edit > Free Transform to shrink, rotate, and otherwise shape them as needed to conform to the room. Remember that you'll need to make active the layer you wish to change by clicking it in the Layers palette. Also try Edit > Transform > Flip Horizontal to get the mirror image of your piece if needed. Place all three of your major pieces, but don't worry yet about the lighting and shading, which we'll tackle shortly; just make sure that their edges are clean with no excess bits and pieces. If they're not, you can use your Eraser tool to clean them up, but remember that precise selection should avert the need to do this. 6. AccessorizingWith the three major pieces placed exactly how you like, you can now add the accessories to the room. Have some fun decoratingplace items on tables, add some cozy throw pillows, small furnishings or lamps, a few shelves (with more accessories!), and so on. Use the same process that you did with the furniture until you have your room decorated to your liking. Figure 2.42. The bowl of green apples and some throw pillows made the place feel like a real home.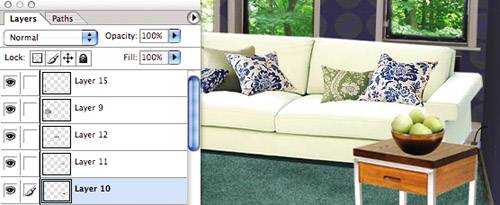 Next, let's get some art on those walls. There is some artwork on the online download site, or you can grab anything you like from the Web that goes with your roomsites that sell posters are a great place to look. You can even "frame" your favorite digital photos by placing a border around them (Edit > Stroke). So you've got your artwork. You've selected it and dragged it into the room with the Move tool. You've scaled it to the size you like with Edit > Free Transform. But what's wrong with this picture? The art won't look realistic until its perspective has been manipulated to match the angle of the wall. The best way to address this, although challenging, is with Edit > Transform > Distort. Drag the corner handles of the distort bounding box carefully, making the vertical sides parallel to the walls, and the horizontal sides in the same direction as the floor and ceiling lines. Try to imagine the floor and ceiling lines extended as far as they need to be until they meet, then aim the top and bottom borders of your art toward this "vanishing point." Figure 2.43. You could eyeball the vanishing point or make some lines on a new layer to act as guides. Then delete the line layer when you're done.
7. Lighting and ShadingAt this stage, all of the items in your room should be placed and styled exactly how you want them. But there's something else keeping your room from looking realisticshadows. To begin working on these, let's improve the lighting on all of the pieces in the room using Levels adjustment layers. This will give us a good starting point before we make more detailed lighting and shadow tweaks. Do a Levels adjustment layer for the main room layer, just as you did for the warm-up earlier. Use your best judgment on the settings. Then, for the pieces in the room, you'll first need to load a selection before applying an adjustment layerotherwise the levels you adjust will affect all the layers below as well. If you didn't save selections of everything, it's OK. Go to Select > Load Selection, and in the Channel menu, choose Transparency for the layer you wish to adjust. This will select only the object on that layer, so you can then apply an adjustment layer. Repeat for all of your items in the room. Figure 2.44. By adjusting the levels, some pieces have brightened and some darkened, all becoming more realistic. Next, let's give each piece its appropriate shading. Begin with a large piece of furniture, and apply a Drop Shadow effect (Layer > Layer Style > Drop Shadow) that is subtle and realistic in opacity, color, distance, and blurring (make sure Preview is checked in the Drop Shadow dialog so you can see your changes while you make them). Keep in mind when selecting the angle that the main light source is the left window, unless you've changed it. Figure 2.45. The Drop Shadow dialog box allows you to create subtle or dramatic shadows at any angle you choose.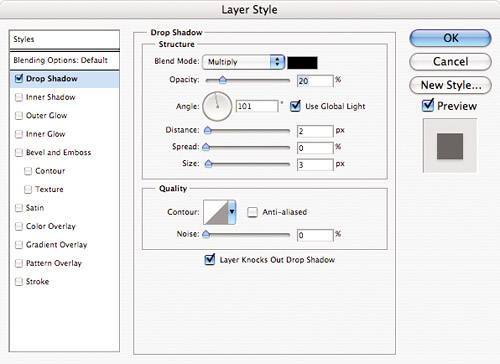 You can now copy and paste this style onto your other layers using the Layer > Layer Style options. Not all of them will look perfect when you paste them, but we'll go back to them and tweak in the next step. In my example, the distance and size settings I used for the couch shadow were too large for some of the smaller pieces in my room, such as the pillows and artwork. I double-clicked the f icon on my layers for the smaller pieces, and made the shading subtler. On some pieces, the drop shadow that you'll apply might not make sense at all, particularly small pieces sitting on other surfaces such as tables, where the shadow should only be on the surface itself, not the other objects behind it. But rather than remove the shadow altogether and start fresh, here's a handy tip: With your layer selected, go to Layer > Layer Style > Create Layer. This will turn your drop shadow effect into its own layer to which you can do anything you like. You can erase the parts that don't belong with your Eraser tool, or transform it to a more appropriate size or shape. Figure 2.46. The bowl's shadow should be cast only on the table, so I made a new layer for the shadow and tweaked it.
If you need any additional highlights or shadows on your objects, you can finish up by using the Dodge tool and Burn tool in your toolbox. Dodging will lighten any part of the layer that you apply it to, while burning will darken. Both tools offer many variables in the Options bar, so you can experiment for just the right look. Lighting and shading is a difficult technique to master; just use your eye and do your best. Figure 2.47. After a final bit of dodging and burning, my room is ready for guests.
When you're done, you should have a room filled with objects that look like they were there all alongan apartment people would love to visit. Student WorkWhat have other designers done with this photo compositing project? Here are some projects created by Sessions.edu students: Figure 2.48. Adam Benefield created an Asian-inspired meditation room, and he used some pretty complex selections (like those of the bonsai tree) to do it.
Figure 2.49. John Messinger's room is high-tech and masculine, with nice use of distortion to achieve realistic perspective and angles.
Figure 2.50. Melinda Langevin used lots of greenery (and very detailed selections) to create a tranquil, tropical room.
|
EAN: 2147483647
Pages: 103