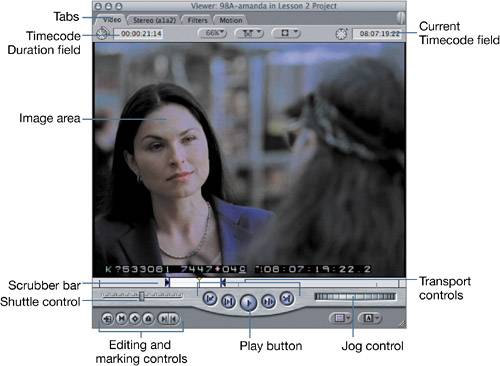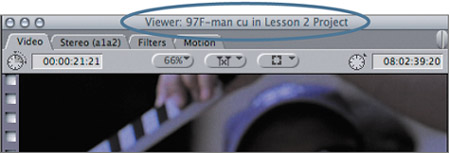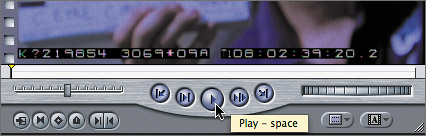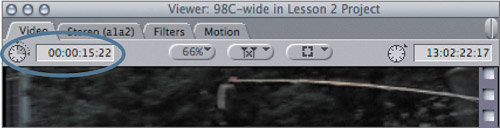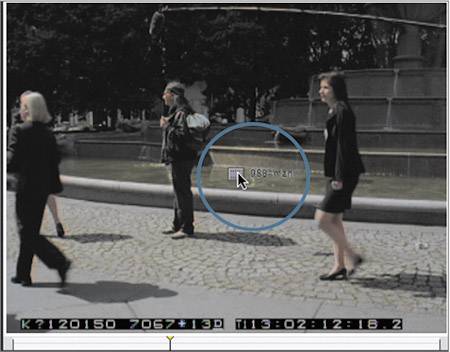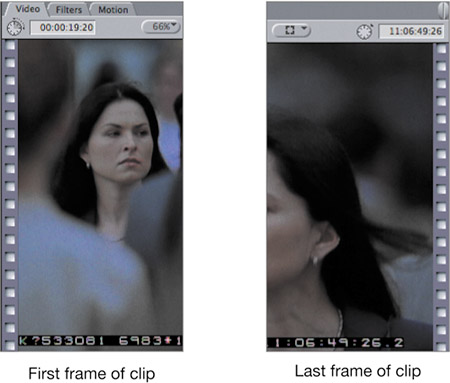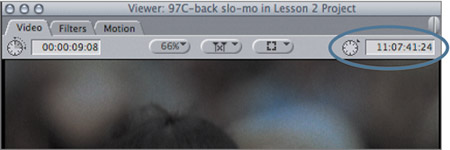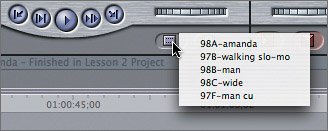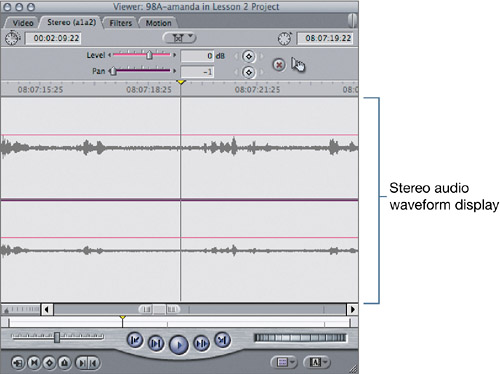| The Viewer window is where you play and mark your source clips in preparation for editing. The Viewer has four tabs. The default is the first tab, Video, where you can see, hear, and mark your clips. When you first open Final Cut Pro, the Video tab displays a black slug, or placeholder. The audio tab is where you'll work more closely with the audio of a clip. If no audio is present in the clip, no audio tab will appear. The Filters and Motion tabs will be used when you start to create effects in later lessons. In this exercise, you will learn different ways to open and play clips in the Viewer. 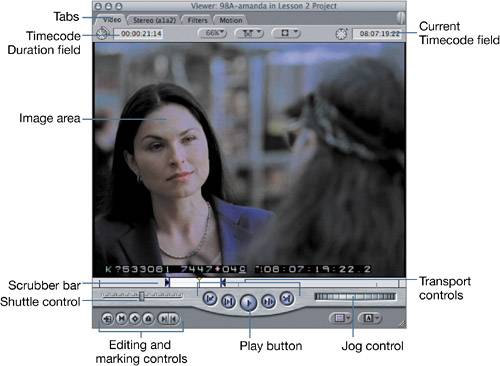 1. | In the Browser window, click the disclosure triangle next to the Clips bin.
Generally, with scripted material, scene numbers are included in the name of the clip. The letters that follow the scene number represent a different camera setup. The clips in this bin represent the original Scene 97 and 98 from the A Thousand Roads script. Since you don't have this script, the names of the clips have a descriptive note.
| 2. | Double-click the 97F-man cu clip to open it in the Viewer.
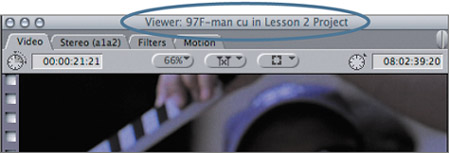
In the Viewer title bar, the clip name and project appear. Like the Canvas, the Viewer has an image area and a scrubber bar beneath it with a small playhead. It also has transport, shuttle, and jog controls.
| 3. | To play this clip, click the Viewer Play button.
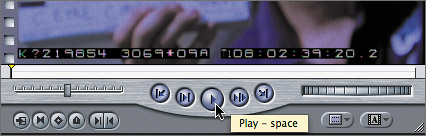
As the clip plays, the playhead moves forward through the scrubber bar, as it did in the Canvas when you played a sequence.
| 4. | Double-click the 98C-wide clip to open it in the Viewer. Play this clip by pressing the spacebar to start and stop it.
The Viewer also has a Timecode Duration field. But unlike in the Canvas where the length of the sequence is displayed, here the length, or duration, of the current clip is displayed.
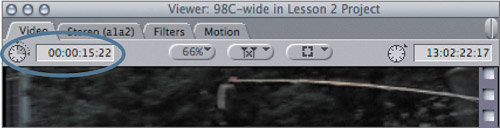
NOTE You see a boom microphone in this image hanging above the man's head. The microphone will not be visible in the final version of this film because the upper and lower portions of the image will be cropped, or matted, creating a widescreen image effect. | 5. | Now drag the 98B-man clip from the Browser into the Viewer, and release the mouse anywhere in the image area.
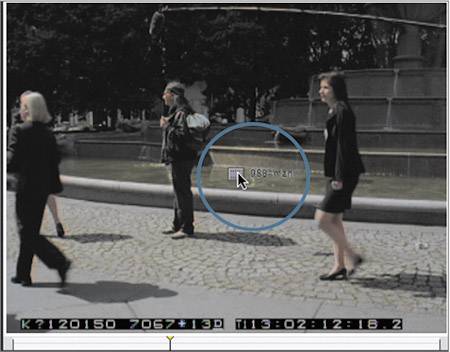
Dragging a clip from the Browser to the Viewer also opens the clip in the Viewer and replaces the previous clip.
| 6. | Press the L key to play this clip. Press it again to double the play speed. Press K to stop. Press J to go backward. Press J again to play at 2x reverse speed.
The same J, K, and L play options you used in Lesson 1 to play a sequence in the Canvas or Timeline can also be used to play a clip in the Viewer.
| 7. | Drag the 97B-walking slo-mo clip into the Viewer. Press End to go to the end, or tail, of the clip, and Home to go to the beginning, or head, of the clip.
NOTE If you are using a laptop, press the fn (function) key and the left arrow for Home, and the fn key and the right arrow for End. 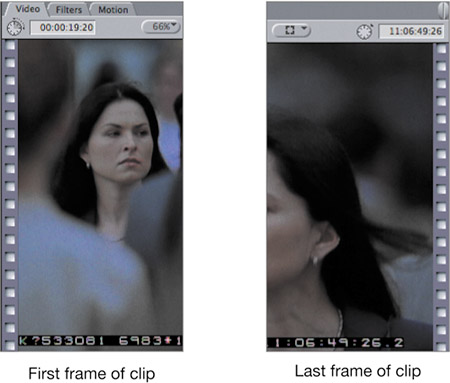
The film strips that appear at the head and tail of the clip are overlays that represent the first frame and last frame of the entire clip.
| 8. | This time, single-click the 98A-amanda clip in the Browser to select it, and then press Return to open it in the Viewer. Use the shuttle and jog controls to move through this clip.
NOTE The Enter key is not used interchangeably with Return to open a clip. If you select a clip, bin, or sequence and press Enter, the name will become highlighted allowing you to rename it. | 9. | In the Browser, select the 97C-back slo-mo clip, and press Return to open it. Press the right arrow key repeatedly, and look at the Current Timecode field.
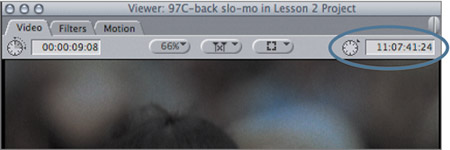
Like the Canvas and Timeline, the Viewer also has a Current Timecode field that indicates where the playhead is located within that clip.
| 10. | To access a clip that has recently been opened in the Viewer, click the Recent Clips pop-up menu button in the lower-right corner of the Viewer window. In the pop-up menu, choose the 98A-amanda clip.
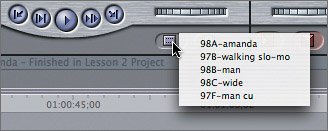
NOTE The Recent Clips window stores a default of 10 recent clips, but you can change that in the User Preferences window (Option-Q) to save up to 20 clips. | 11. | Click the Stereo (a1a2) tab in the Viewer to see the audio portion of the 98A-amanda clip.
When you open a clip with audio, either a Stereo or Mono audio tab appears in the Viewer, depending on how the clip was captured or exported. If you have two channels of audio, they may be shown together as a stereo pair, or as two separate Mono tabs. In any one of these tabs, audio is displayed in the form of waves and peaks that represent the sound signal. This display is referred to as a waveform.
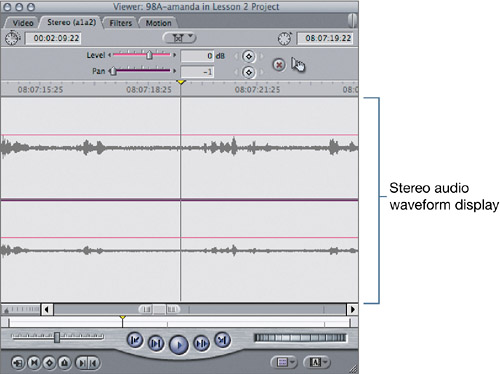 NOTE Notice that the Current Timecode and Duration fields are still visible when you select the audio tab. You'll learn more about the functions in this tab later in this lesson. | 12. | Open the 97C-back slo-mo clip again using any of the previous methods.
This clip was created using a slow-motion video effect, and no audio tab appears in the Viewer.
|
|