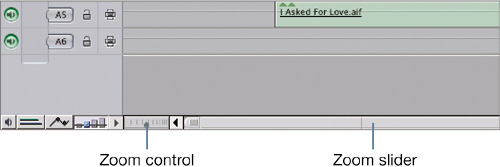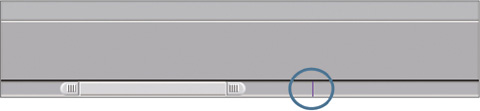Magnifying Timeline Tracks
| < Day Day Up > |
| During the editing process, you often need to take a closer look at a clip in the Timeline. You can magnify or zoom into your clips in two ways: vertically to appear taller, or horizontally to appear wider. Magnifying tracks does not in any way change the length of the clips in the sequence, only their appearance in the Timeline.
|
| < Day Day Up > |
EAN: 2147483647
Pages: 235
- Chapter IV How Consumers Think About Interactive Aspects of Web Advertising
- Chapter VI Web Site Quality and Usability in E-Commerce
- Chapter XIV Product Catalog and Shopping Cart Effective Design
- Chapter XV Customer Trust in Online Commerce
- Chapter XVI Turning Web Surfers into Loyal Customers: Cognitive Lock-In Through Interface Design and Web Site Usability
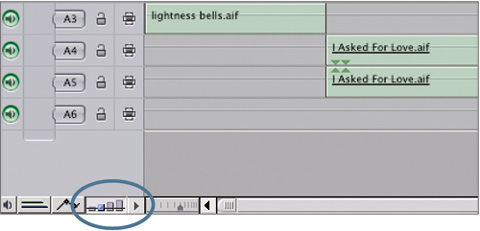
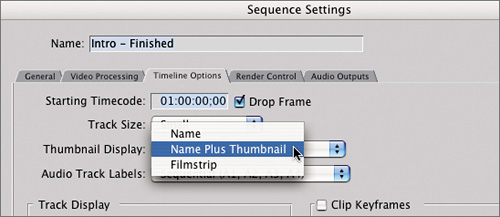 In this pop-up menu, you can choose whether you want to view the clips in your Timeline with thumbnail images, just by name, or as a visual filmstrip. When the track height is at its smallest, the clip icons will not be displayed.
In this pop-up menu, you can choose whether you want to view the clips in your Timeline with thumbnail images, just by name, or as a visual filmstrip. When the track height is at its smallest, the clip icons will not be displayed.