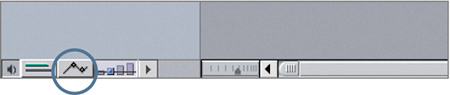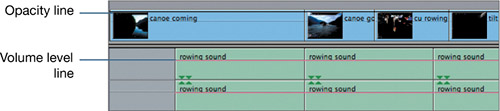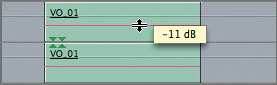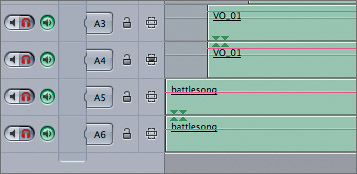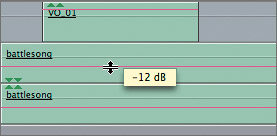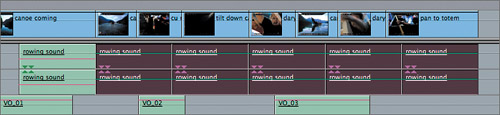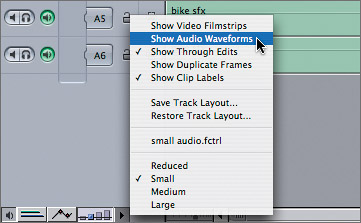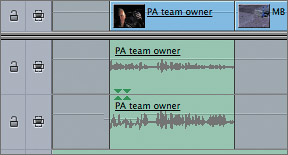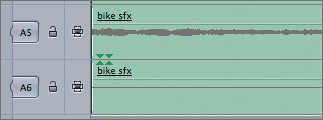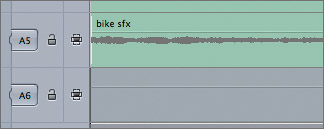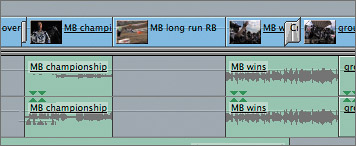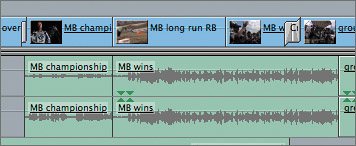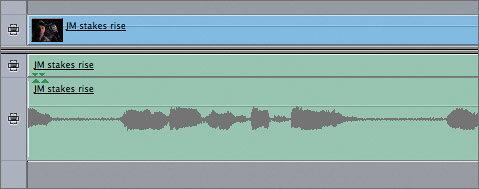| After you've prepared your tracks and added additional sound sources, you can set the audio level for each clip according to its purpose in the sequence. You begin by setting the level for the highest priority tracks those tracks that must be heard above all others. Often, those are the sync or dialogue tracks. But when narration is present, in addition to dialogue, as in the Amanda sequences, the dialogue may become secondary at times. In digital audio, no part of the overall audio signal of the combined tracks can go above 0 dB, or the sound will be clipped off and distorted. This differs from analog audio, which uses a different dB scale and often averages sounds at around 0 dB. In order not to exceed the 0 dB level for all tracks, you set the primary audio tracks, such as dialogue and narration, well below that, perhaps between 12 dB and 6 dB. You can set the music volume to -15 or -18. As you add additional sound tracks to the mix, you have some room to raise the volume without peaking. If, however, adding the additional audio tracks causes the volume to peak, you have to adjust your mix accordingly. There are two displays that can be toggled on in the Timeline that will help you adjust and edit your audio: clip overlays and audio waveforms. Using Clip Overlays to Set Audio Levels You have already adjusted volume levels for clips in the Viewer by entering a dB amount or dragging the pink volume level overlay line up or down. You can also adjust volume on clips directly in the Timeline. To do this, you toggle on a clip overlay that displays a pink volume level line like the one in the Viewer. 1. | Click the Canoe Club Mix sequence tab. Click the Audio Controls control for this sequence, then solo the A3 and A4 narration tracks. As you play these clips, watch the dB levels in the audio meters.
Although the narration clips are fairly consistent, they fall beneath 12 dB on the audio meters. Since the narration is the primary audio in this sequence, you will need to raise the volume of these clips.
| 2. | To turn on clip overlays for this sequence, click the Clip Overlays control. You can also press Option-W.
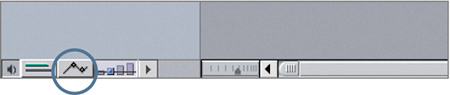
A pink volume level line appears in each audio clip representing the volume of that clip. Black overlay lines appear on the video clips. These rep resent the percentage of video opacity. The audio overlay lines appear on the one-third line of the clip, allowing room to raise the volume above the original level. The video opacity lines, when in their default position, are at the top of the video clips at 100%, or full, opacity.
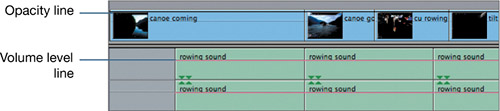 NOTE The Audio Controls and Clip Overlay controls can be toggled off or on in each individual sequence open in the Timeline. When you save the project, the sequence will reopen in that state. | 3. | In the VO_01 clip, move the pointer over the volume level line on the A1 or A2 track, and drag the line up and down.
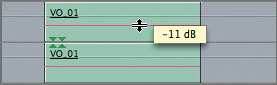
As you drag, both lines move up or down because these tracks are grouped as a stereo pair. An information box displays the dB amount you are changing the volume relative to its original 0 dB level.
NOTE Remember, the 0 dB level for each clip represents the original audio level as it was captured. It does not mean it will appear at 0 dB on the audio meters. | 4. | Drag the volume level line 4 dB above 0, and play the clip again. Try it 8 dB above its original level.
TIP As you drag, the volume level overlay will change in different increments depending on the height of the track. To see each increment and have greater control, hold down the Command key as you drag. Determining a starting point is the first step in setting levels. When you preview the sequence audio with this clip, you may need to come back and readjust these narration clips.
| 5. | Play and adjust the volume of the VO_02 and VO_03 narration clips to be consistent with the first one.
| 6. | Now click the Solo controls for the A5 and A6 music tracks to add them to the mix. Play the areas where the music and narration clips overlap in the sequence.
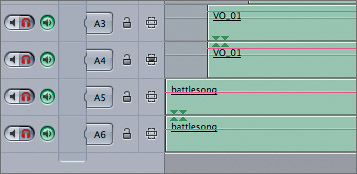
TIP As you finish listening to one narration clip, and without stopping the playhead, just click in the ruler area above the next narration clip, and the playhead will continue playing from that point. At full volume, the music overpowers the narration. Let's adjust the music volume to create an optimum mix level that supports the narration.
| 7. | Drag the volume level line on one of the stereo music tracks down 12 dB, and play the area again. Adjust the level so the music is clearly heard but not distracting to the narration.
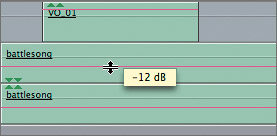
NOTE Later in this lesson, you will learn how to raise and lower the sound level within the music clip, allowing you to bring it up to a fuller level when the narrator isn't speaking. | 8. | To turn off all the Solo buttons and listen to all tracks, Option-click the A1 Solo button, then Option-click it again.
Option-clicking a deselected Solo button first selects all the Solo buttons. Option-clicking again deselects them all.
| 9. | Play the sequence where the first narration clip, VO_01, overlaps with the first rowing sound clip. Lower the first rowing sound volume to a mix level you like.
| 10. | To apply the volume level of the first rowing sound clip to the others, select the first clip, and press Cmd-C to copy it. Select the remaining rowing sound clips.
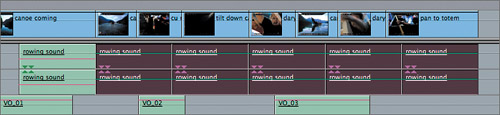 | 11. | Ctrl-click one of the selected clips and choose Paste Attributes from the shortcut menu. In the Paste Attributes window under Audio Attributes, click the Levels check box, and click OK.
The volume lines on all the rowing sound clips move down to the same level as the first sound effect clip in this sequence.
|
NOTE If the sound level of a sequence clip peaks at 0 dB, the sound may have been recorded too high during the original shoot, and the audio may be distorted. Changing the level as outlined in this lesson may help but may not completely correct the problem.
Project Practice To practice adjusting sound levels, click the Team Story sequence tab and adjust the team members tracks first, then blend the music and then the motorbike sound effects into the mix. Remember, you will animate the volume level later in this lesson. Here you want to find the right mix or balance between the tracks. You may notice that the bike sfx.aif clip has sound on only one track. You will work with this clip more in the next exercise. TIP You can also choose Modify > Levels to open the Gain Adjust window. Here you can adjust the relative level of the selected clips up or down by a specific amount. You can also set an absolute volume level in this window.
Using Waveforms for Audio Editing In addition to the volume level overlay line, you can also see the waveform displayed for the audio tracks in the Timeline. Seeing the actual representation of the audio can be very helpful as you adjust volume and edit audio tracks. As you edit, you may want to display the volume level overlay lines and audio waveforms together in the Timeline. To help you focus on the waveform display in this exercise, you will turn off the clip overlays. 1. | If you balanced the volume levels of the Team Story sequence in the previous Project Practice, continue with that sequence. If not, open the Team Story Mixed sequence in the Sequences bin in the Browser.
This is the same sequence but with mixed audio levels.
| 2. | Choose Show Audio Waveforms from the Timeline Layout pop-up menu. You can also press Option-Cmd-W.
TIP Sometimes it's easier to remember similar shortcuts together. Option-W toggles clip overlays, and Option-Cmd-W toggles the waveform display. 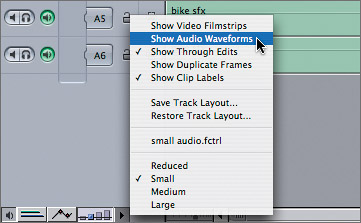
| 3. | Move your pointer into the Timeline track area over the A1 and A2 boundary line. When the cursor changes to the resize arrow, press Option and drag down.
As you enlarge the audio tracks, the waveforms appear larger as well, allowing you to take a closer look at the shape of your audio signals.
| 4. | Look at the A1 and A2 tracks to see which is the boom track and which is the more robust lavalier, or lav, microphone track.
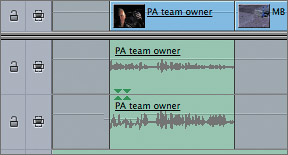
| 5. | Look at the bike sfx.aif clip on A5 and A6.
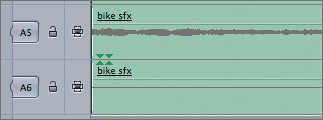
If you played this clip in the previous Project Practice, you may have seen there was no audio registering in one of the audio meters. Viewing the waveform display provides a visual clue to the audio content of your clips without playing them.
| 6. | To delete the empty track from the stereo bike sfx.aif clip, select the clip, and press Option-L to ungroup the stereo pair. Select the lower track, and press Delete.
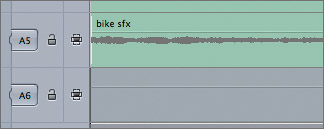
Now only the good bike sfx.aif track appears in the Timeline.
| 7. | Move the playhead to the end of the fourth team member clip, and play to the end of the sequence. Look at the waveform display for the MB wins clip.
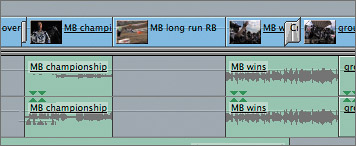
From the waveform display, it looks as though there could be additional crowd clapping sounds earlier in this clip. Extending that sound under the image of the MB long run clip before it would add the sound of the audience before you see them, making the sequence more interesting.
| 8. | In the Timeline button bar, click the Linked Selection button to toggle it off. Drag the In point of the MB wins clip to the left, and snap it to the Out point of the MB championship clip. Play from this location.
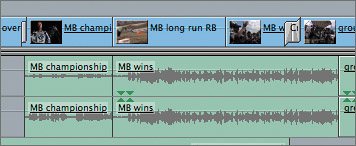
Even though the extended portion of this clip is not synched to the video above it, it coincidentally syncs perfectly with the man clapping.
Another use for the waveform display is when you edit audio tracks in the Timeline.
| 9. | Open the Waveform Editing sequence from the Browser. Play the two unedited clips, and then play the group of edited audio clips that follows in the sequence.
The edited version of these two clips was used in the Racing Transitions sequence in the previous lesson. When you remove the ums and ahhs from the team manager's comments, you end up with a tightly edited and much more effective sound bite.
TIP If the audio waveform does not appear, make the track taller or zoom into the clip to see the waveform display. | 10. | Zoom into the head of the first clip, JM stakes rise.
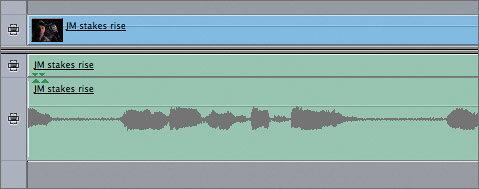
When zoomed in, it's easy to see where the pauses occur in this clip by the shape of the waveform display. You can mark the pauses and delete them to shorten these two clips and improve the sound bite.
| 11. | Play from the beginning of the clip, and set an In point just after the team manager says, "When the stakes rise," but before he pauses. Set an Out point just after the next "hum," but before he says, "You'll see…"
TIP When viewing the waveform display on stereo audio clips, such as in this sequence, you can enlarge one track but make the other small, since whatever you do to one track of a stereo pair, you do to the other simultaneously. | 12. | Press Shift-Delete to delete the pause and pull up the remaining portion of the clip. Play the new edit point to see how it sounds.
|
NOTE You can also click the Razor Blade tool on either side of a pause, which creates a separate clip of just the pause, then delete that clip.
Project Practice To continue editing using the waveform display, go through the JM stakes rise and JM what you see clips, and delete the pauses or ums and ahhs. To complete the audio editing process and make the individual clips sound more polished, use the Ripple tool (or bracket keys) to trim frames at the edit points, and add short audio cross fades where the edit points are abrupt. Use the edited version in the sequence, and the script below, as a reference to help you. "When the stakes rise, you will see some situations that are interesting, to say the least." "You're going to witness a tremendous amount of desire, and passion, and emotion. All of the components that make a competitive athlete who and what they are." TIP Working with the audio waveform display in the Timeline uses additional RAM, just like working with video thumbnail images does. When you are not focusing on audio, turn off the waveform display.
|