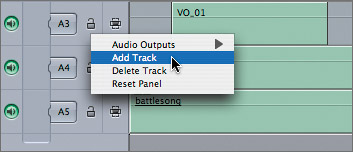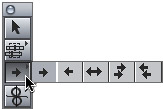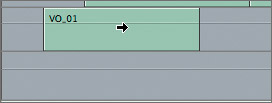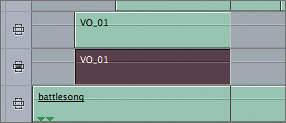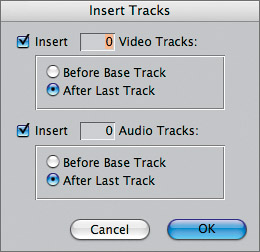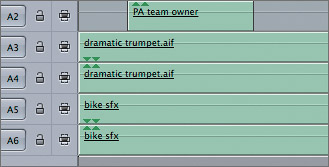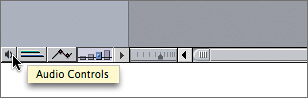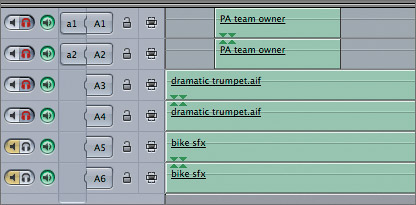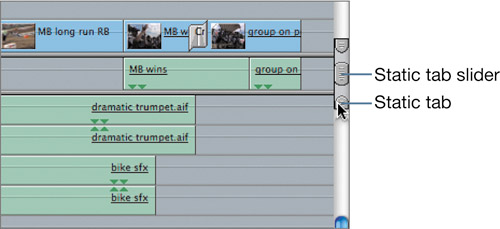| The most important aspect of organizing audio tracks is to place similar types of clips on the same or neighboring tracks. For example, you might place all your dialogue on A1 and A2, and use A3 and A4 for sound effects. If you use two music sources, you can position them on neighboring tracks for easy access. In this exercise, you will prepare two sequences for an audio mix by converting mono clips to stereo to enrich the primary track, add multiple tracks at one time, and preview tracks in different ways. 1. | To add a new audio track between the A3 and A4 tracks, Ctrl-click the Timeline A3 track control area and choose Add Track. Don't click directly on the A3 destination control or you will get a different shortcut menu.
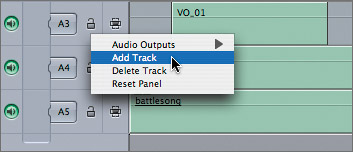
A new A4 track is added beneath the A3 track, and the bottom two tracks have been moved down in position, becoming A5 and A6.
| 2. | To select all the clips on the A3 track, press T to select the Select Tracks Forward tool, the third tool in the Tool palette.
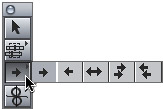
There are five track selection tools in the Tool palette. Each tool selects clips forward or backward from where you click on one or all tracks.
| 3. | Click the first narration clip in the A3 track, VO_01.
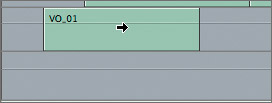
| 4. | To turn the mono tracks to stereo, press Cmd-C to copy these clips. To target where the pasted clips will be placed in the sequence, snap the playhead to the first frame of the VO_01 narration clip, and Option-click the A4 Auto Select control. Press Cmd-V to paste the clips.
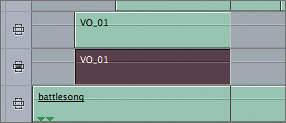
The copied clips are aligned beneath the original clips.
| 5. | Press A to return to the default Selection tool and select the two VO_01 clips. Choose Modify > Stereo Pair, or press Option-L. Repeat this for the remaining two sets of narration clips.
 TIP If a clip was shot using two different microphones, and you want to strip away the weaker track, reverse this process. Make the tracks mono, and delete the bad track. Then copy and paste the good track, and group the two as a stereo pair. | 6. | Click the Team Story sequence tab. To add several audio tracks to this sequence at one time, choose Sequence > Insert Tracks.
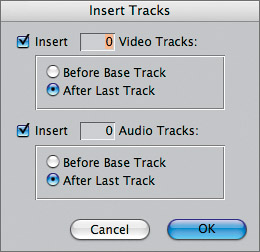
The Insert Tracks window appears. Here you can choose to insert a specific number of new video or audio tracks.
TIP You can access the Delete Tracks window by choosing Sequence > Delete Tracks. Here you can delete all unused video or audio tracks at the same time. | 7. | In the Insert Audio Tracks field, enter 4, and make sure the After Last Track button is selected. Click OK.
In the Timeline, four new audio tracks are added after what was previously the last track.
| 8. | From the Team Story Clips bin in the Browser, drag the dramatic trumpet.aif music clip to the A3 and A4 tracks in the Timeline, and release it at the head of the sequence as an Overwrite edit. Repeat the process for the bike sfx.aif clip on the A5 and A6 tracks.
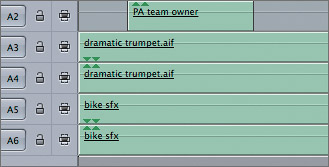
With different types of audio now in the sequence, you may want to preview just the music with the video, without hearing the other tracks. There is a way to solo this track while muting the others, without toggling the Audible controls.
NOTE If you toggle off the Audible or Visible control for a track, you can lose your audio or video render files. | 9. | In the lower left of the Timeline, click the Audio Controls control, which is represented by a speaker icon.
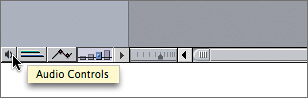
This expands the audio controls area of your Timeline window to reveal the Mute and Solo buttons. The Mute buttons are the speaker icons on the left, and the Solo buttons are the headphone icons on the right.
| 10. | To hear how the music alone plays against the video, click the A3 and A4 Solo buttons, and play the sequence. Then click the A1 and A2 solo buttons to add the sync sound to the mix.
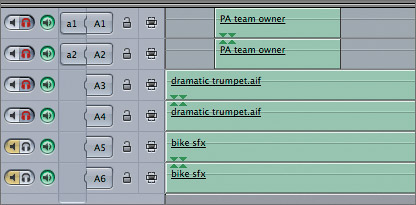
Clicking a Solo button isolates that track while simultaneously muting all the other tracks. When you click an additional Solo button, it adds that track to the preview. Although you can click the Solo and Mute buttons on one track, Solo overrides Mute.
TIP Unlike with the Audible controls, you can toggle the Solo and Mute buttons off or on even while the sequence is playing. | 11. | Toggle off the Solo buttons for the music tracks. Look at the audio meters as you play just the A1 and A2 tracks.
For this shoot, two microphones were used to record the sound. One was a lavalier mic attached to the person speaking, and the other was a boom mic that also picked up room sound. The audio levels for these clips fall around 12 dB on the audio meters, which is a good level for your primary audio tracks.
Using the Solo buttons, you can distinguish what audio source is on what track and adjust them accordingly.
| 12. | Solo just the A1 and then the A2 track as you play these clips until you can determine which track is which.
NOTE If your sequence has more tracks than can be seen at one time, you can create a separate static track area in the Timeline to isolate the first few tracks, then scroll through the additional tracks below them. To create a static track area, drag the lower static tab down to include the number of tracks you want in constant view. To remove the static track area, drag this same tab upward. 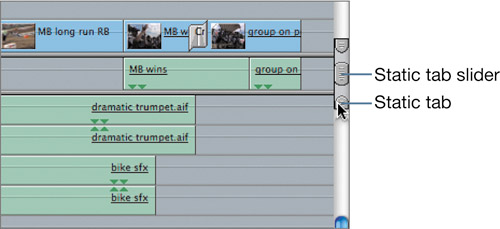
|
|