Working with Color in Visio
|
Veteran Visio users will be glad to know that starting with Visio 2002, the product now supports 32-bit color, after a fashion. The Visio engine reserves the first 24 bits to specify 16.7 million colors and uses the remaining 8 bits to handle transparent colors, a new feature. This section provides additional background information about color management.
How Visio Applies Color to Shapes
You can apply color to a shape using either the Visio color palette or a custom color that you define. There is a distinct difference in how Visio tracks the two, and if you’re designing your own shapes or writing ShapeSheet formulas, you need to know the difference. Visio can record a shape’s text, line, and fill colors as an index to the color palette or as a specific RGB (red, green, blue) value. The numbered colors that appear in the Text, Line, and Fill dialog boxes refer to indexed colors, as Figure 23-21 shows. If the color at a particular index changes—which happens if you edit the color palette or copy the shape into a document with a different color palette—the shape can change color.
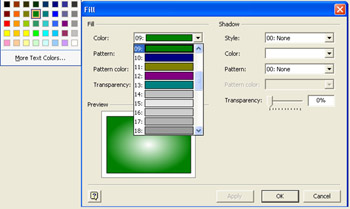
Figure 23-21: The default, indexed colors in a Visio diagram appear in the toolbar palettes and as the numbered options in the Color lists of the Text, Line, and Fill commands.
For example, if you select a shape and then choose red fill color from the toolbar, all Visio knows is that the shape is color 2. Although color 2 is by default red, someone could edit the palette to display a different color at index 2; then, if the red shape were copied into the drawing with the edited palette, the shape’s color would change.
Visio also tracks color as specific RGB values. If a user applies a color scheme or chooses a custom color from the Colors dialog box, Visio records the exact color as a formula that specifies the RGB values, as Figure 23-22 shows. A similar formula can be used to specify colors as HSL (hue, saturation, luminosity) values instead. These formulas appear in the ShapeSheet window for cells having to do with color, such as the FillForegnd cell of the Fill Format section and the LineColor cell of the Line Format section.
![]()
Figure 23-22: Visio records custom colors and color scheme colors in the ShapeSheet window as exact RGB values, as the formula in the FillForegnd cell shows.
| Tip | Use transparent colors With the transparent fills and shadows in Visio, you can create shapes with see-through color. Where two transparent shapes overlap, their colors mix the way you would expect them to. You can vary the level of transparency, from fully opaque to fully transparent. However, you can’t make a shape’s lines transparent, only fills. |
Editing the Color Palette
You can edit any of Visio’s indexed colors so that a different color appears at that index with the Color Palette command, as Figure 23-23 shows. Perhaps you want to use the exact corporate blue in your diagram, and you would like it to appear in the toolbar color palettes for easy access. That’s a good reason to edit an indexed color, but remember that your changes affect only the diagram you’re working in. If you copy a shape formatted with the new color to a diagram without an edited color palette, the shape inherits the color assigned to the index of that document.
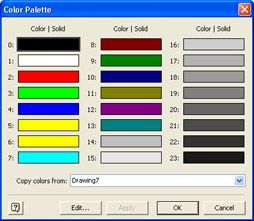
Figure 23-23: With the Color Palette command, you can edit the color palette associated with a Visio drawing file.
To edit the indexed colors that appear in a diagram, follow these steps:
-
Choose Tools, Color Palette.
-
Select the indexed color you want to change.
Caution Do not edit index 0 (black) or 1 (white). Doing so will have far-reaching consequences, because Visio uses the indexed black and white colors as the default line and fill colors for a drawing.
-
Click Edit to open the Edit Color dialog box.
-
Choose one of the basic colors or define a custom color, and then click OK. The new color appears in the Visio color palette at the selected index.
-
In the Color Palette dialog box, click OK.
Visio changes the color of any shapes formatted with the edited index color. The new color is displayed in the Color lists of the Text, Line, Fill, and Shadow dialog boxes.
Changing or Restoring the Color Palette
You can use a different color palette altogether in a diagram or restore the original Visio colors. Maybe you’re creating Visio diagrams that will be copied into a Microsoft Office Excel 2003 spreadsheet (or vice versa). For better compatibility between programs, you can use the Excel color palette in your Visio diagram. Visio includes a couple of built-in palettes, or you can copy a color palette from one Visio diagram, stencil, or template file to another Visio file.
To use a different color palette or restore the default Visio palette, follow these steps:
-
If you want to copy the palette from one Visio file to another, open both Visio documents.
-
In the diagram you want to change, choose Tools, Color Palette.
-
In the Copy Colors From list, select the palette you want to use. Visio lists any other Visio files that are open as well as the built-in palettes.
-
Click OK to add the new palette to the diagram. Make sure to save your changes.
When you copy shapes to another Visio drawing file or
Microsoft Office document, they change color
Like the attributes of a style, the definition of a color can be overridden when shapes are copied between Visio and Office documents. If the new document uses a different color palette, it can override the colors used by your shapes. Visio uses the same color palette as other Microsoft Office XP programs, but conflicts can occur—particularly with Microsoft Office PowerPoint 2003. Here are some options for fixing the problem:
-
If you’re using Visio shapes on a PowerPoint slide, Visio can take on the presentation’s color scheme. For details, see “Applying PowerPoint Colors to a Visio Diagram,” page 349.
-
You can copy the target document’s color palette to your Visio diagram. For details, see “Changing or Restoring the Color Palette,” page 708.
-
You can make sure that Visio colors stay intact by applying a nonindexed color to shapes. Any color you apply from one of the color buttons on the Formatting toolbar is indexed, as is any color in the Text, Line, or Fill dialog box that is prefaced by a number. Choose a color that does not have a number, or choose More Colors to apply a custom color. For details about indexed and custom colors, see “Editing the Color Palette,” page 707.
|
EAN: 2147483647
Pages: 209