Importing CAD Drawings in Visio
|
The easiest way to work with a CAD drawing in Visio is to import it as a display-only object rather than convert it to Visio shapes. After importing a CAD file, you can drag Visio shapes onto it, add annotations or text for comments, rescale it, crop and pan it, and hide and show its layers or levels. However, you can’t edit the CAD drawing itself. For example, when you want to review and annotate a CAD file without changing the original, import it in Visio, mark changes, and then save the results in Visio or CAD format.
Typically, CAD files are imported for the following reasons:
-
An architectural drawing of a floor plan already exists, and you want to use it as a background for adding office furniture, network shapes, electrical outlets, or other building services.
-
You want to review a CAD drawing in Visio without changing the original so that you can make notes or additions and then send your comments back to the drawing’s author.
-
You want to provide additional detail for some part of a manufacturing diagram or electrical schematic by using an existing CAD drawing as a detail image or callout. You can rescale, move, and crop the inserted drawing to position it just where it’s most needed on the page.
Although the imported CAD drawing is display-only—which means that you can’t change its geometry—Visio does recognize that geometry. So shapes you add will snap to the lines in the CAD drawing, making quick work of aligning objects.
You can use either of the following commands to import a CAD drawing in much the same way you open or import other graphic file formats:
-
Choose File, Open to create a new file containing the CAD image, and set the drawing scale of the Visio page to match the scale of the CAD drawing.
-
Choose Insert, CAD Drawing to add the image to the existing page.
With either command, Visio displays the CAD Drawing Properties dialog box, which provides unique features for imported CAD objects, as Figure 17-3 shows. Within this dialog box, you can change the drawing scale and units of the imported drawing, hide layers or levels, and protect the drawing from accidental changes after it’s inserted.
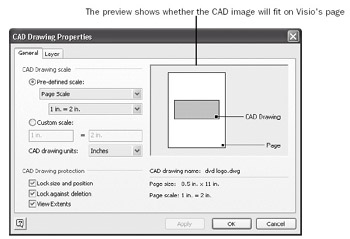
Figure 17-3: When you import a CAD file (choose File, Open or choose Insert, CAD Drawing), Visio displays this dialog box, where you choose the options you want.
| Note | Visio will only import DWG and DXF files. If you wish to import other CAD drawings you must first convert them to either DWG or DXF format. |
| Tip | Displaying the CAD Drawing Properties box To display the CAD Drawing Properties dialog box for a drawing you’ve already inserted, right-click the CAD drawing and choose <File Type> Object, Properties. For example, choose CAD Drawing Object, Properties or MicroStation DGN File Object, Properties. |
Importing Layers and Levels
Although a CAD drawing might comprise several layers or levels, the entire image is assigned to one Visio layer, named CAD Drawing. However, you can choose which of the original CAD layers or levels is visible and, depending on the file type, choose other options as well.
In the CAD Drawing Properties dialog box, the Layer tab appears when you import DWG and DXF files. The tab gives you the ability to hide layers or levels in the imported CAD drawing file by selecting the Visible option, as Figure 17-4 shows. You can also change the color and line weight applied to objects on each layer. You can change these options when you import the file or afterward. To display these options again, right-click the imported drawing, choose CAD Drawing Object, and then choose Properties. On the Layer tab, click a color or line in the dialog box to edit it.

Figure 17-4: When you import a CAD drawing, you can hide layers or levels by clearing the Visible option, which makes the drawing display faster in Visio.
| Cross-Reference | For details about how Visio uses layers, see “Controlling Shapes with Layers,” page 460. |
The CAD file does not import as expected in Visio
How well Visio imports a CAD drawing depends in part on how the drawing was saved in the CAD program. For example, Visio displays the CAD drawing as it was last saved in the CAD application. If that view was 200 percent, you might not see much of your drawing in Visio. Additionally, Visio can’t display proxy objects, which are proprietary objects defined by AutoCAD programming code, so if your drawing contains proxy objects, much of the Visio page could be blank.
To avoid these and similar problems, ask your CAD program operator to make the following adjustments to the CAD drawing before providing it to you:
-
Use the Purge All and Audit commands to clean up the drawing.
-
Use the ChProp command to select all entities and set the color to BYLAYER. (This ensures you’ll be able to change layer colors in the CAD Drawing Properties dialog box in Visio.)
-
Set Tilemode = 1 to put the drawing in model space.
-
Use the Zoom Extents command to set the view appropriately.
-
Save the drawing as an R14 DWG file, or, if the file contains proxy objects, save it as an R12 DXF file.
Importing a CAD File
By importing, you add a CAD drawing to a Visio drawing file as a display-only background on top of which you can add shapes or review comments, as Figure 17-5 shows.
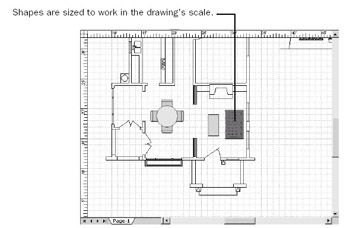
Figure 17-5: When you import a CAD drawing as a background layer, you can use Visio shapes and text to annotate it.
| Warning | CAD drawings are often large files and importing them into a drawing may make Visio respond sluggishly on slower computers. |
To import a CAD drawing, follow these steps:
-
Do one of the following:
-
To start a new Visio drawing with the CAD drawing, choose File, Open.
-
To insert the CAD drawing into an existing file, open the Visio drawing file you want, and then choose Insert, CAD Drawing.
-
-
In the Files Of Type list of the Open dialog box, select AutoCAD Drawing (DWG Pr DXF File). Locate and select the CAD file you want, and then click Open.
-
To choose a drawing scale, do one of the following:
-
If you plan to drag Visio shapes on top of the CAD image, select the Pre-Defined Scale option, and then click the PageScale tab to set the Visio drawing scale to match that of the CAD drawing. Click OK.
-
If you won’t be adding Visio shapes to the CAD drawing, you can reduce or enlarge the CAD drawing as you import it. In the CAD Drawing Scale area, select the scale you want to use, which does not need to match the scale of the Visio drawing page.
-
-
If you want to be able to reposition or resize the imported drawing, clear the Lock Position and Lock Cropping check boxes.
Tip If the CAD drawing shown in the preview area looks like it isn’t centered on the page, clear the Lock Position check box. You’ll want to be able to drag the inserted drawing into position on the page, after which you can lock its position.
-
If you want to hide some of the layers or levels in the CAD drawing, click the Layer tab, and then clear the Visible option for those layers.
-
Click OK. If the CAD Drawing dialog box appears, you can continue by clicking OK.
Cross-Reference For details about adjusting the page size and drawing scale, see “Changing the Scale of an Imported CAD Drawing,” page 484.
After importing a DWG file, the drawing scale cannot be changed
If the DWG file was saved in paper space, you won’t be able to set its drawing scale. Ask the drawing’s author to save the CAD drawing in model space instead, and then import it again.
Snapping to Objects in the CAD Drawing
If you have inserted a DWG file, you can snap shapes to its geometry just as you could snap them to other shapes in the Visio drawing. This is pretty impressive, because you haven’t actually converted the CAD objects to Visio shapes. Although shapes in previous versions of Visio could snap to the underlying geometry of imported CAD drawings, snap support is more accurate in this version. You can also snap to endpoints and midpoints in DWG files, as Figure 17-6 shows. However, if you have difficulty snapping the shape where you want it, drag a guide from one of the rulers and snap to the guide instead.
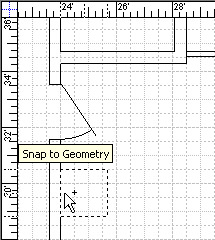
Figure 17-6: ScreenTips show you where to place shapes to snap to the underlying geometry of an imported DWG file.
| Cross-Reference | For details about working with guides and setting snap options, see “Positioning Shapes Precisely,” page 436. |
When you add Visio shapes to an inserted CAD drawing, they’re the wrong size
If the drawing scale of the CAD drawing you import doesn’t match the drawing scale of the page, you’ll have trouble adding Visio shapes to the drawing. Even if you don’t plan to place shapes on the page, you’ll prevent a great deal of confusion if the CAD drawing scale and Visio drawing scale match. The Page Scale option in the CAD Drawing Properties dialog box is included for this purpose.
Locking and Unlocking a CAD Drawing
When you import a CAD drawing, you can use the Lock Position check box in the CAD Drawing Properties dialog box as a measure of protection. When checked, this option ensures that the CAD drawing isn’t accidentally repositioned as you work with objects on the Visio drawing page. However, if you need to reposition the CAD drawing in Visio, you can remove this lock. To do this, right-click the CAD drawing in Visio, and choose <File Type> Object, Properties. In the CAD Drawing Properties dialog box, clear the Lock Position check box, and then click OK.
Visio offers other protections against inadvertent change. For example, you can lock the layer to which Visio assigns the imported drawing. Locking any Visio layer prevents you from accidentally selecting, moving, or resizing the shapes on that layer while you are working on other things. If you lock the background layer that contains a CAD drawing, you can be certain that you won’t inadvertently move the drawing. If you import a DWG file, you can still snap shapes to its objects even if the background layer is locked.
Locking the background layer is superfluous if you’ve selected the Lock Position and Lock Cropping options in the CAD Drawing Properties dialog box. However, if you also lock the background layer, you prevent the drawing from moving when you pan with the Crop tool. To lock the background layer, right-click the CAD drawing, and then choose View, Layer Properties. Place a check mark in the Lock column for the CAD Drawing layer, and then click OK.
| Cross-Reference | For details about Visio’s layer and locking behavior, see “Controlling Shapes with Layers,” page 460. |
The imported drawing can’t be selected or right-clicked
If you can’t select the CAD drawing or right-click the drawing to display its shortcut menu, the CAD Drawing layer might be locked. A locked layer cannot be edited. To restore editing capabilities, choose View, Layer Properties, and then clear the Lock column for CAD Drawing.
|
EAN: 2147483647
Pages: 209