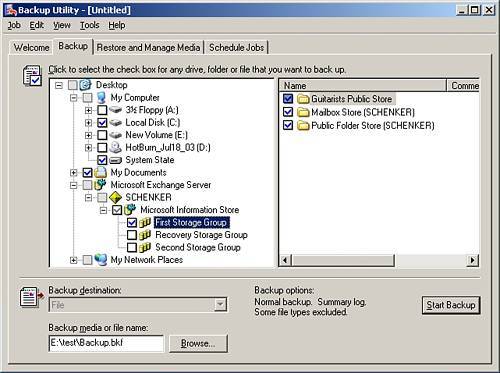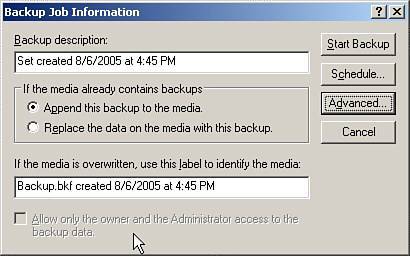| Administrators will want to back up all the server components that will facilitate a complete restore of the server in case the server crashes and must be rebuilt. Using the Windows backup utility called Backup (ntbackup.exe), administrators can create backups on local and remote systems. Using special programming extensions installed with Exchange 2003, Backup can create online backups of Exchange 2003 user and configuration data, system state, and more. Although the first time Backup is used it will start in Wizard mode for ease of use, most administrators will want to use the Advanced mode because it provides more options. The Backup utility can be accessed via the command line by typing ntbackup.exe into the Start menu, Run option or by selecting Programs or All Programs, Accessories, System Tools, Backup. Backing Up Mailbox Data Stores and Public Folder Stores Administrators can back up Exchange 2003 manually using the Advanced mode of Backup. Configure backups manually by performing the following steps: 1. | Start Backup via command line or the Start menu. If Wizard mode is enabled, click Advanced mode and then select the Backup tab as shown in Figure 13.1. Otherwise, just select the Backup tab.
Figure 13.1. Using the Backup tab to manually configure a backup set. 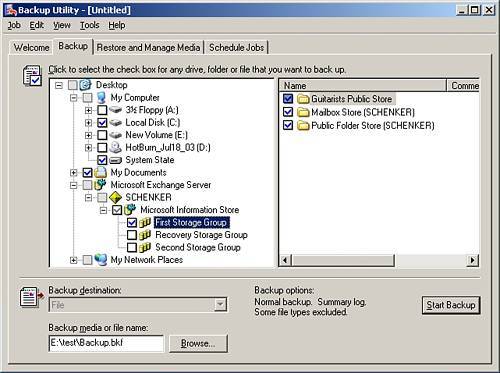
| 2. | Clear any existing selections by clicking Job, New on the File menu and selecting Yes when prompted. Choose items to back up by selecting the check boxes next to drives or folders. Selecting a top-level folder will also select all subfolders. Clearing a check box for a top-level folder will also clear subfolder selections.
| 3. | Select backup options for Exchange Server from the following:
- To create a full backup that includes all Exchange servers in the organization, select the Microsoft Information Store node of each individual server. Expand Microsoft Exchange Server, the server to work with, and then select Microsoft Information Store. Repeat as needed for additional servers.
- To back up specific servers, expand Microsoft Exchange Server, the server to work with, and then select Microsoft Information Store.
- To back up all user databases on a specific Exchange server, expand Microsoft Exchange Server, the server to work with, and then select Microsoft Information Store.
- To back up specific databases on an Exchange server, expand Microsoft Exchange Server and then the server to work with. Expand Microsoft Information Store, expand the storage group to work with, and then select the database to back up.
| 4. | Choose the media type for the backup in the Backup Destination drop-down list box. The media type may be a file or any existing storage device, such as tape or removable disk.
| 5. | Select the backup media or backup file to use in the Backup Media or File Name field. Type a path and filename or click Browse to find a file. If you're using a tape or removable disk, select the tape or disk to use.
| 6. | Click Start Backup to display the Backup Job Information dialog box, as shown in Figure 13.2. This dialog box contains options for labeling the current backup, appending, or overwriting backup media.
Figure 13.2. Using the Backup Job Information dialog box to configure backup settings. 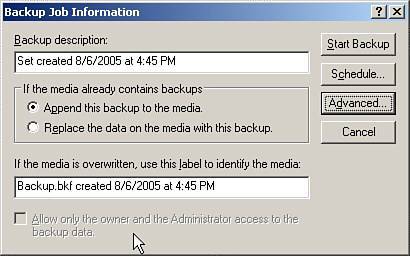
| 7. | To override default settings, click the Advanced button on the Backup Job display box. This dialog box contains options such as verifying and checking for data errors after backup, compressing backup data to save space, and setting the backup type (normal, copy, differential, or incremental).
| 8. | To schedule the backup for a later date, click the Schedule button on the Backup Job display box. If prompted to save settings, click Yes. Next, type in a descriptive name for the backup selection script and click Save. If prompted for account information, enter administrative account information. Next, type the job name into the Scheduled Job Options dialog box and then click Properties to configure a backup schedule. Skip the remaining step.
| 9. | Click Finish to start the backup. If needed, click Cancel in the Set Information and Backup Progress dialog boxes to stop the backup procedure. When the backup is complete, click Close to edit the process or click Report to view a backup log.
|
Backing Up Certificate Services Administrators will also want to back up any Certificate Services on their servers in case of a system crash. The Certificate Authority manages and allocates certificates to users, servers, and workstations when files and folders, email, or network communication need to be secured. For example, Certificate Services are installed on an Exchange server (or a separate server) when an organization wants to use SSL for secured Outlook Web Access. Certificate Services can be backed up along with the system state, but using the Certificate Authority MMC snap-in or command-line utility adds a bit more flexibility when restoring Certificate Services. These options give administrators the benefit of restoring Certificate Services to a previous state without restoring the entire server system state or taking the system offline for the restore. Use the following steps to create a backup of the Certificate Authority (CA): 1. | Log on to the CA server using Local Administrator privileges and then create a folder, such as CAbackup, using Windows Explorer on the C: drive.
| 2. | Open Certification Authority on the Start menu by selecting Programs or All Programs, Administrative Tools, Certification Authority. Expand the Certification Authority server and select the appropriate CA.
| 3. | Right-click the CA, point to All Tasks, and then select Back Up CA. Click Next at the CA Backup Wizard screen. On the Items to Back Up page, click the check boxes next to the Private Key and CA Certificate option and the Certificate Database and Certificate Database Log option.
| 4. | Specify the location to store the CA backup files using the folder created in step 1 and then click Next to continue. Enter a password for this file, confirm the password, and click Next to continue.
Note  | To restore the CA private key and CA certificate, the password from step 4 is required. Store the password in a safe and secure location. |
| 5. | Click Finish to create the CA backup.
|
Backing Up Internet Information Services Administrators will want to back up the Internet Information Services (IIS) that supports the Web and FTP servers. The IIS metabase can be backed up via the system state or using the IIS console. The IIS metabase should be backed up before and after any configuration changes to ensure a successful rollback and to have the latest configuration data backed up after a metabase update. Administrators can back up the metabase via the IIS console using the following steps: 1. | Log on to the IIS server using Local Administrator privileges and then open the IIS Manager via the Start Menu by selecting Programs or All Programs, Administrative Tools, Internet Information Services Manager. If the IIS server does not appear, right-click Internet Information Services in the left pane and select Connect. Type in the FQDN of the IIS server and click OK.
| 2. | In the left pane, right-click the IIS server, select All Tasks, and then click Backup/Restore Configuration. The Configuration Backup/Restore dialog box will display all automatic backups that have been created. Click the Create Backup button.
| 3. | In the Configuration Backup Name field, enter a descriptive name for the backup. If needed, click the Encrypt Backup Using Password check box and provide a password. Click OK when you're finished entering information.
| 4. | The backup will appear in the listing window when the backup is completed. Click Close to return to the IIS console.
|
Backing Up Active Directory: Users, Groups, and Contacts Backing up the system state, a collection of system components that depend on each other, creates a point-in-time backup that can be used to restore a server to a previous working state. At the least, system state includes Registry, boot files, and the COM+ registration class. On a domain controller, Active Directory and the SYSVOL share are backed up as part of system state. Administrators can back up Exchange 2003 manually using the Advanced mode of Backup. Configure backups manually by performing the following steps: 1. | Start Backup via command line or the Start menu. If Wizard mode is enabled, click Advanced mode and then select the Backup tab. Otherwise, just select the Backup tab.
| 2. | Clear any existing selections by clicking Job, New on the file menu and selecting Yes when prompted. Select the check box next to the System State node as shown in Figure 13.1.
| 3. | Choose the media type for the backup in the Backup Destination drop-down list box. The media type may be a file or any existing storage device, such as tape or removable disk.
| 4. | Select the backup media or backup file to use in the Backup Media or File Name field. Type a path and filename or click Browse to find a file. If you're using a tape or removable disk, select the tape or disk to use.
| 5. | Click Start Backup to display the Backup Job display box. This dialog box contains options for labeling the current backup, appending, or overwriting backup media.
| 6. | To override default settings, click the Advanced button on the Backup Job display box. This dialog box contains options such as verifying and checking for data errors after backup, compressing backup data to save space, and setting the backup type (normal, copy, differential, or incremental).
| 7. | To schedule the backup for a later date, click the Schedule button on the Backup Job display box. If prompted to save settings, click Yes. Next, type in a descriptive name for the backup selection script and click Save. If prompted for account information, enter administrative account information. Next, type the job name into the Scheduled Job Options dialog box and then click Properties to configure a backup schedule. Skip the remaining step.
| 8. | Click Finish to start the backup. If needed, click Cancel in the Set Information and Backup Progress dialog boxes to stop the backup procedure. When the backup is complete, click Close to end the process or click Report to view a backup log.
|
|