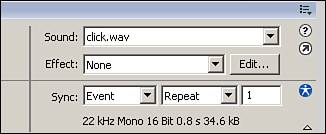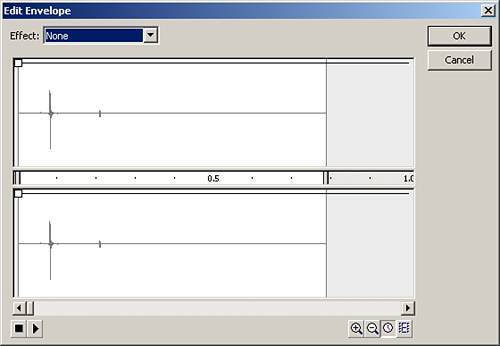Sound in the Properties Inspector
| After you have dropped the sound on the stage and can see it in the timeline, you can access its properties by selecting the frame, opening the Properties Inspector, and choosing Window, Properties. The Properties Inspector will look similar to Figure 6.4. Figure 6.4. The Sound section of the Properties Inspector.
The first thing you will notice is the Sound drop-down list. This list contains every available sound file in the library, making it easy to switch to another sound or to remove the sound completely by choosing None. Sound EffectsThe next available option in the Sound section of the Properties Inspector is the Effect list. This allows you to apply different premade effects to your sound. Following are the available options in the list:
Creating a Custom EffectCreating custom effects can help give a sense of a three-dimensional environment. You can, for instance, create effects that change the sound from the left speaker to right speaker and back again to give a sense that something is moving back and forth in front of the user. To create a custom effect, select the Edit button in the Properties Inspector when you have a sound selected on the timeline. This launches the Edit Envelope window, as shown in Figure 6.5. Figure 6.5. The Edit Envelope window for creating custom sound effects.
Looking at the interface, you will see several thingsthe first being another Effect drop-down. Here you can choose some of the premade effects to give you a good place to start from when building your own effect. The next thing you will notice are the two windows on top of each other with a visual representation of your sound in them. The top window is the left channel, and the bottom window is the right channel. Each window has a white square in it that represents that channel's volume at that point in the sound. You can click directly in the windows with the sound to add more volume handles, and the volume handles can be dragged around for better control over the sound. Notice that as you add volume handles in one window, they are added in the other window as well. At the bottom of the Edit Envelope window are several buttons to help you test and work with the effect.
Play around with the settings to get used to them, but they make it quite easy to quickly create your own custom sound effect. Now let's go back to the Properties Inspector to see the syncing and looping actions. |
EAN: 2147483647
Pages: 319
- The Second Wave ERP Market: An Australian Viewpoint
- The Effects of an Enterprise Resource Planning System (ERP) Implementation on Job Characteristics – A Study using the Hackman and Oldham Job Characteristics Model
- Intrinsic and Contextual Data Quality: The Effect of Media and Personal Involvement
- Healthcare Information: From Administrative to Practice Databases
- A Hybrid Clustering Technique to Improve Patient Data Quality