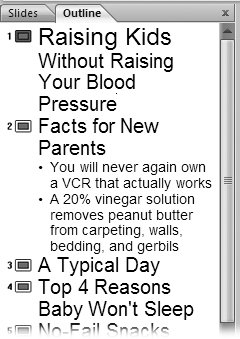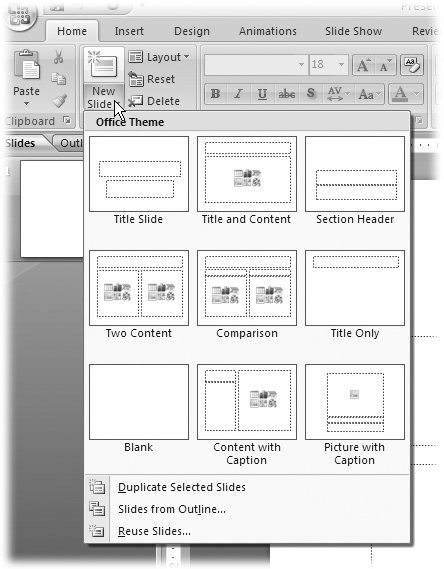Section 5.2. Adding, Deleting, and Moving Slides
5.2. Adding, Deleting, and Moving SlidesThe best way to begin creating a PowerPoint presentation is to start with an outline, either a hand-sketched one or one created in a word processor (such as Microsoft Word). That way your material is pretty much organized before you begin putting your slides together (Figure 5-3).
Nobody gets everything right the first time, though. Even if you follow this wise design practice, you'll find yourself adding, deleting, and moving the individual slides that make up your slideshow as you rehearse your presentation. After all, you want your slideshow to be tight and well organized so you can concentrate on your message without worrying about repeating yourself, leaping from one unrelated topic to another, or leaving out main points altogether. 5.2.1. Adding Blank SlidesYou can easily add a blank slide to your slideshow. (You can also bring in a slide from another slideshow, as shown in Section 5.3.) When you create a new blank slide, PowerPoint lets you choose one of several popular layouts. For example, you can create a title slide or a slide containing two columns of text. Note: Each of the layout options that PowerPoint offers corresponds to a slide master , which serves as a template for creating predesigned slides. To add a slide to your slideshow:
Note: PowerPoint gives you two additional, super-quick ways to add a slide. You can either click Home  Slides Slides  New Slide (instead of the down arrow next to New Slide), orin either the Normal views Slides pane or Slide Sorter viewyou can right-click a slide and then, from the context menu that appears, choose New Slide. These methods don't let you choose a new layout, though; both simply create a basic Title and Content slide. To change to a different layout, right-click the newly added slide and choose Layout. New Slide (instead of the down arrow next to New Slide), orin either the Normal views Slides pane or Slide Sorter viewyou can right-click a slide and then, from the context menu that appears, choose New Slide. These methods don't let you choose a new layout, though; both simply create a basic Title and Content slide. To change to a different layout, right-click the newly added slide and choose Layout. 5.2.2. Deleting SlidesAs you might expect, deleting a slide neatly excises it from your slideshow. After you delete a slide, it's gone; the only way to get it back is to click Undo, and that only works if you click Undo soon after you delete the slide. (PowerPoint only "undoes" so many actions per work session, as explained in Section 2.2.) If you're sure you want to delete the slide, then in the Slides pane that appears in Normal view, click to select the slide and then either click Home 5.2.3. Moving SlidesRearranging slides in PowerPoint has the same effect as rearranging transparenciesbut because you shuffle them using your mouse, you can't accidentally drop them all over the floor. To move one or more slides from one position in your slideshow to another:
5.2.4. Duplicating SlidesIf you do much work with PowerPoint, then you'll probably run into a situation eventually where you want to create two similar slides through duplicating. For example, maybe the last slide in your show reiterates what was on the first slide. Duplicating is also a handy way to experiment with the formatting or content of one slide and keep a good copy in case your editing efforts go haywire. In situations like these, you'll find it easier to duplicate a slide and then tweak the duplicate than to create two similar slides from scratch. You can duplicate slides in the Slides pane, Outline view, or Slide Sorter view. To do so, select the slide (or slides) you want to duplicate, and then choose Home Another (slower) way to duplicate slides is to copy and paste them, as described next. 5.2.5. Cutting, Copying, and Pasting SlidesPowerPoint's cut, copy, and paste commands are an alternative way to move and duplicate slides. There's nothing new to memorize, since these commands work exactly the same way as the cut, copy, and paste commands in other programs. You may also prefer the precision of clicking-and-picking to dragging slides around using your mouse. To cut slides:
To copy slides:
To paste slides that you've cut or copied :
|
EAN: 2147483647
Pages: 96