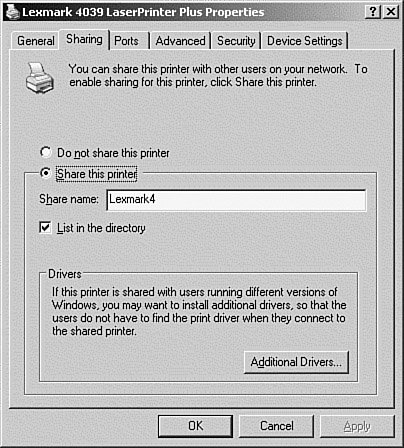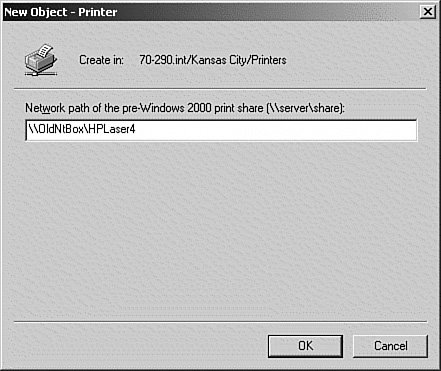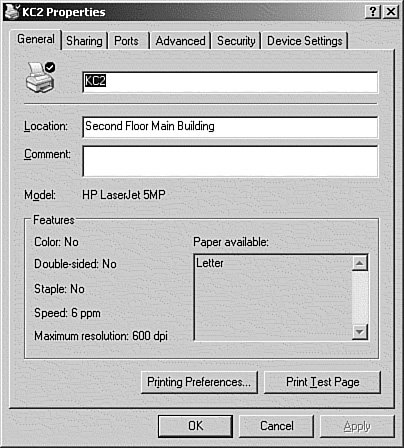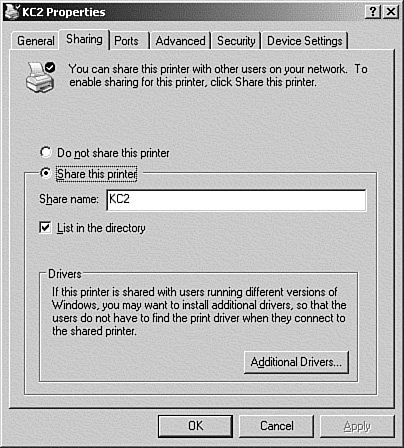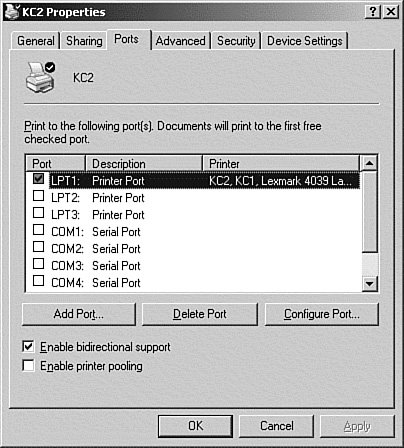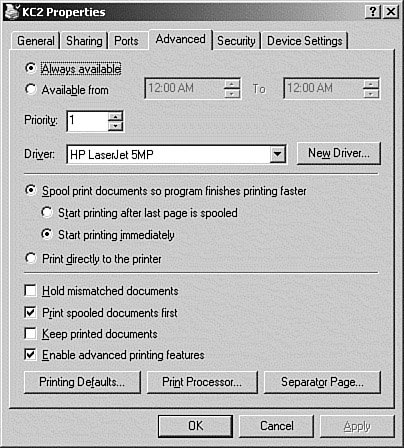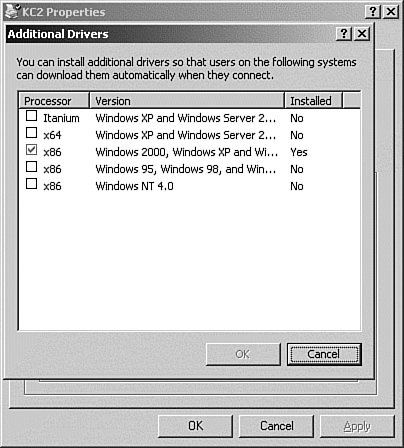| The Windows Server 2003 printing subsystem has an advanced architecture capable of supporting a large user base, managing a variety of printer types and capabilities, and offering several layouts and access controls. As long as the printer host is a member of a network, any type of network client(s) can use printers hosted by a Windows Server 2003 system, including Windows 2000 Server and Windows XP, Windows 2000 Professional, Windows NT, Windows 95/98, Windows for Workgroups, Windows 3.x, DOS, NetWare servers, Macintosh, Unix, and other TCP/IP clients. The Windows Server 2003 Print Architecture The Windows Server 2003 print architecture design is comprehensible, but many of the terms and concepts it uses must be defined because they are used in ways contrary to common sense or common usage. The following list explains most of Microsoft's printing-related terms. You should become familiar with these terms before working with the Windows Server 2003 printing system: Logical printer This term is used by Microsoft to refer to the software construct that redirects print jobs from a client to the print server. Logical printers appear in the Printers folder, and you can create them using the Add Printer Wizard from that folder. The logical printer is where you define configuration settings for the physical print devices. Logical printers also are used to control and manage access to physical printers. The term logical printer often is synonymous with printer in Microsoft documentation. Print device This is the actual physical device that creates the printed document. In some cases, this term is synonymous with physical printer. Client A client is either a computer hosting a specific operating system or an application submitting a print job. The terms client, client system, client computer, and client application are used interchangeably in most cases. The client can be a true network client that submits a print job to a print server on the network, or the client can be the same computer system that serves as the print server. The term client refers to the relationship between the object submitting the print job and the object hosting the printer spool. Connecting to a printer This action creates a logical printer that redirects print jobs to a network printer share. Use the Add Printer Wizard in the Printers folder to create a logical printer. Creating a printer This term is similar to connecting to a printer, but it is most commonly used in reference to a locally attached physical printerthat is, a printer connected directly to the computer via a parallel cable. In creating a printer, you also use the Add Printer Wizard from the Printers folder. Creating a printer involves installing the device-specific driver, setting any configuration options, and possibly sharing the printer with the network. Dynamic print clients Dynamic print clients do not have print drivers installed locally for network printer shares. Each time a print job is sent to a logical printer, the print server sends a print driver for the appropriate client operating system to the client. The client uses the driver to format and submit the print job. This system enables print drivers to be stored in a single location, simplifying maintenance and upgrades. Network-attached printer A network-attached printer is a print device that has a built-in or specially attached network interface connected to the network media instead of to a computer. Such printers still require that you define a computer as the print server where the spool file(s) reside, but they are independent network devices. Network-attached printers typically employ TCP/IP for communications. Print client This term is used interchangeably with client, client system, client computer, and client application. A print client is any object that submits a print job to a printer. Print job The object transmitted from a client to a print server that contains not only the document or content to be printed, but also control and processing instructions. The client creates print jobs and sends them to a print server via a logical printer redirector. The print server stores the print job to a spool, and when the printer is available, the print job is pulled from the spool and sent to the physical print device. Print server This is the actual computer that controls and manages a printer. It accepts print jobs from clients, stores them in a spool, supervises the physical printer, and sends print jobs from the spool to the physical printer when it is available. A print server can manage either a locally attached or a network-attached printer. The print server also is the storage location for print drivers used by dynamic print clients. On Windows Server 2003 networks, print servers can be Windows Server 2003, Windows XP Professional, Windows 2000 Server or Professional, Windows NT Server or Workstation, or Windows 98 systems. Print drivers are stored on these servers in the \\printserver\print$ directory. Print resolution Print resolution is a measurement of pixel density in dots per inch (dpi). It determines how sharp and clear the printed document appears. In most cases, a higher dpi results in a better printed document. The base dpi for most laser and ink-jet printers is around 300 dpi; however, several printer models can print up to 2,400 dpi. Higher-DPI resolutions are obtainable on professional printing systems. Print server services You can expand the Windows Server 2003 print system's printing capabilities through the use of print server services. These add-on modules are used to broaden the client base from which print jobs can be submitted. Print server services include Services for Macintosh, File and Print Services for NetWare, and TCP/IP Print Services. Print server services not only add support for additional client types, they expand the range of protocols that can be used to submit print jobs. Print spooler or spooler The spool is the temporary storage area hosted by the print server for submitted print jobs. The software component of the print server that manages the spool is the spooler. The spooler is responsible for saving new print jobs to a file and for sending print jobs from the spool to the physical printer. In most cases, the print job is retained in the spool until it has successfully printed. The spooler can be bypassed with a change to the logical printer configuration, causing print jobs to be sent directly to the printer instead of being stored in the spool. Doing this suspends the client sending the print job; the print job is communicated only as fast as the printer can create the printed output. Print users A print user is any user on the local system or network who has been granted the privilege of printing. Print users can be given Print, Manage Documents, or Manage Printers access privileges. Print access enables users to submit print jobs and to manage their own print jobs (pause, resume, restart, and delete). Manage Documents access enables a user to submit print jobs and to manage any print job in the queue (pause, resume, restart, and delete). Manage Printers access enables a user to submit print jobs, to manage any print job in the queue (pause, resume, restart, delete), to make changes to the settings and configuration of the logical printer, and to alter the security settings and access privileges for the logical printer. Printer Also called the logical printer, this refers to the logical printer software construct that redirects print jobs from a client to the print server rather than to the physical print device. The type of device used as the physical printer does not affect the rest of the print model as long as the correct device driver is installed. Printer ports The software interfaces (such as LPT1) between the computer and the print device. Print driver A print driver is a software element used to inform the print server or print client about the capabilities and limitations of a printer. It informs the print server how to communicate with the physical printer, and it informs print clients how to format print jobs. Print$ This share contains the installed print drivers. In addition to the Administrators group, the Server Operators and Print Operators groups have Full Control permissions to this folder. The Everyone group has Read permission. Queue or print queue The print server maintains a queue (or list) of print jobs for each physical print device. These jobs are automatically managed by the print server. Each logical printer has its own print queue. Each physical printer can have multiple logical printers defined for it, so it can have multiple print queues. Multiple queues allow for priority processing of print jobs. Print users can manipulate only those print jobs they have submitted. Print users with Manage Documents access can manipulate any print job in a queue. Print users with Manage Printers access can manipulate any print job in a queue, and can change the settings and configuration of the queue and the logical printer. You can view a print queue by opening the logical printer from the Printers folder. Individual print queues operate in first in, first out (FIFO) mode. Rendering Rendering is the process of transforming video display images from video system-specific instructions to printer model-specific language codes that reproduce the image on paper. The Windows Server 2003 print system renders images using the print driver installed for a particular logical printer/physical printer.
From this list, you can see that the Microsoft print system is not focused on the physical print device, but on the software redirecting mechanisms that direct print jobs from the client to the physical printer's connection point to the print system (a print server). After you attach the physical print device either directly to a computer or to the network and then install the proper drivers, the Windows print system pays little attention to the physical device. You'll interact with the physical printer only to retrieve documents, add paper, and troubleshoot hardware-specific problems. The print system design is modular, just like that of every other part of Windows Server 2003. This enables you to interchange, tweak, control, and replace individual components of the overall system based on the needs of the system and the types of hardware present. Each element of the print architecture is designed to manage or perform a single task. A print job traverses the system one step at a time, providing a seamless procession from print client to printed document. Each module of the system can communicate with its immediate neighbors, but not with other components located elsewhere in the system. The following list presents the key elements of the print architecture in the order in which a print job encounters them (see Figure 6.1): A Windows-based print client uses an application to create a document or other printable element and then initiates a print job. The print client application interacts with the graphics device interface (GDI) and print driver to create a valid print job for the specified logical printer. GDI is a software element that interacts with both the video and printer systems to enable images to be rendered for display or print. GDI is what makes the Windows What You See Is What You Get (WYSIWYG) capability possible. The interaction of the GDI with the actual print driver helps create a print job that accurately reproduces the displayed image. The print job is sent to the local print spooler. The print job is held there until it can be transmitted to the print server by the remote print provider. Non-Microsoft print clients perform similar functions that result in a formatted print job being sent to the appropriate print server service hosted by the print server. The spooler is a multipart element that consists of the router, the local print provider, the print processor, and the separator page processor. The spooler is responsible for accepting print jobs from clients and holding them until they are passed on to the print monitor. The router is responsible for directing print jobs to either local or remote printers. The router passes print jobs for a local printer to the local print provider. It passes print jobs for a remote printer to the remote network print server such as a NetWare print server. The local print provider writes the print job to a spool file (.spl). The print processor despools print jobs and performs any additional processing before sending the print job on to the print monitor. The separator page processor adds any logical printer-specific separate pages to the beginning of each document as it is sent to the print monitor. The print monitor is the print system component that communicates directly with the printer. It manages the connection port and the language used by bidirectional print devices. The print device receives the print job and prints the data.
Figure 6.1. High-level overview of the printing process in Windows Server 2003. 
As you can see, the Windows Server 2003 print system architecture is fairly extensive. As a system manager or a print user, you do not need to know all the architectural details. All that is required to adequately support printing under Windows Server 2003 is that you understand how to add, configure, and troubleshoot printing. Discussion of the architecture is included here, so you will have a clearer understanding of what is going on under the hood when a print job is submitted by a client. If you need more details or additional information about the structure, elements, and architecture of the Windows Server 2003 print system, consult the Windows Server 2003 Server Resource Kit and the TechNet website at http://technet.microsoft.com/en-us/default.aspx. Print Clients in Windows Server 2003 Printing within the Windows Server 2003 environment is much easier than the complex architecture suggests. After a logical printer is defined on a client, any application can send print jobs to that printer. Logical printers are a design element of the Microsoft print system that most of the Microsoft operating systems support. As mentioned earlier, the Windows Server 2003 print system is not limited to Microsoft clients. In fact, support for non-Microsoft clients is included on the Windows Server 2003 distribution CD. To encourage Windows Server 2003 deployment, Microsoft includes print services for Macintosh and TCP/IP clients, thus broadening the range of networks to which Windows Server 2003 can bring new services and resources. Print Services for Macintosh (PSFM) is a Windows Server 2003 Server-only installable service. This service adds capabilities to the Windows Server 2003 network so that Macintosh clients can participate. Basically, this service enables Macintosh clients to share and access printers. Macintosh clients are able to submit print jobs to Windows Server 2003 Server-hosted printers by sending them to a print device redirector created by SFM within the AppleTalk network. Likewise, PSFM can capture Macintosh shared printers and enable Windows Server 2003 to connect to them. For more details about installing and configuring PSFM, see the Windows Server 2003 Server manuals, the Windows Server 2003 Server Resource Kit, and the TechNet website. TCP/IP clients can host printers for Windows Server 2003 network clients, or they can print to Windows Server 2003 network print servers. The Microsoft Print Services for Unix Printing service (formerly know as the TCP/IP Printing Service) adds Line Printer Daemon (LPD) and Line Printer Remote (LPR) functionality to the existing Windows Server 2003 print system. LPD is used to enable Unix or other TCP/IP clients to print documents on Windows Server 2003 network-hosted print server printers. LPD accepts print jobs from LPR utilities hosted by TCP/IP clients. Likewise, Windows Server 2003 clients can use LPR to send print jobs out to LPDs hosted on TCP/IP clients, allowing Windows Server 2003 clients to print to Unix or other TCP/IP print servers. The Microsoft Print Services for Unix is installed from the Windows Server 2003 CD. It requires that the TCP/IP protocol be present on the Windows Server 2003 host print server. After the service is installed, you can use the Add Printer Wizard to create logical printers that use the LPR port. The LPR port can be directed to a Windows Server 2003 Print share or to a Unix or other TCP/IP operating system LPD print queue. To make this link, you need to know the IP identifier of the print server or the print device itself (typically, the DNS name or the IP address) and the name that the LPD print server uses to reference the print device. For more details about TCP/IP printing, see the Windows Server 2003 manuals, the Windows Server 2003 Server Resource Kit, and TechNet. Not to be confused with the Microsoft Print Services for Unix Service is the Internet Printing Protocol (IPP). IPP allows any supported client (Windows 95 and later) to print to a Windows Server 2003 server via their Internet browser. Internet Information Services (IIS) must be installed on the Windows Server 2003 server. NetWare clients also can enjoy access to Windows Server 2003 resources; however, this requires an additional software component. The File and Print Service for NetWare (FPNW) grants NetWare clients access to printers and file shares hosted by Windows Server 2003 systems without requiring additional software on each client. FPNW is an extra-cost option from Microsoft that makes Windows Server 2003 systems look and act like NetWare 3.11 servers to NetWare clients. Adding Printers in Windows Server 2003 Whether you are installing a printer for local use only, configuring a network print server, or even defining a print server for a network-attached printer, Windows Server 2003 makes adding new printers easy. The following sections discuss each of these printer installation issues. Locally Attached Printers Local printers are attached directly to the computer. The type of attachment you use doesn't matter as long as the operating system recognizes the bus type and the print driver corresponds. Local printers usually are attached using parallel or USB cables, but serial ports and other technologies can be used. Before beginning the installation of a local printer, you need to have a few key pieces of information on hand: The exact make and model of the printer The port to which the physical print device is connected The location of print drivers, if they are not included on the Windows Server 2003 distribution CD A name for the logical printer (if you are using a naming convention, be sure to comply with its rules) Whether you will be sharing the printer with the network
The basic steps for adding a local printer are listed in Step by Step 6.1. Step by Step 6.1 Adding a local printer 1. | Physically set up and attach the printer to the computer.
| 2. | Power up the printer.
| 3. | Open the Printers folder (Start, Printers and Faxes).
| 4. | Launch the Add Printer Wizard by double-clicking the Add A Printer icon in the Printers folder. This brings up the Add Print Wizard's first page. Click Next.
| 5. | Select Local Printer and click Next. This reveals the port selection page of the Add Printer Wizard.
| 6. | Select the port to which the printer is connected and click Next. This brings up the Printer Model Selection page. This is a list of print drivers included on the Windows Server 2003 distribution CD.
| | | 7. | Select the manufacturer in the left column, and select the printer model in the right column, as shown in Figure 6.2.
Figure 6.2. The Install Printer Software dialog box allows you to select the printer drivers shipped with Windows Server 2003, or click the Have Disk button to supply your own. 
| 8. | If your printer is not listed, click the Have Disk button. You'll need to point the dialog box to the location of the manufacturer-supplied drivers. You can also click the Windows Update button to download drivers from Microsoft.
| 9. | Click Next. This brings up the Printer Name page. This is the name that will appear below the logical printer icon in the Printers folder on your local machine.
| 10. | Enter a name, or accept the offered default name. Remember that if you want MS-DOS applications to print to this printer, the printer name must be no more than eight characters long and must have no spaces. In addition, some newer applications will not recognize names of more than 31 characters. Click Next.
| 11. | Unlike some previous versions of Windows, the default in Windows Server 2003 is for local printers to be shared. If this printer is to be used by the local system only, select Do Not Share This Printer. (See "Network-Attached Printers" later in this chapter for more information about this page of the Add Printer Wizard.)
| 12. | Click Next. This brings up the Location and Comment page. By filling in these optional fields, users who are searching in Active Directory will be able to read or search on these fields.
| 13. | Click Next. This brings up the Print a Test Page screen. The default is to print a test document to the newly installed printer to verify that setup was successful. If you do not want to print a test page, select No and click Next.
| 14. | Click Finish.
|
|
This final step of the Add Printer Wizard initiates the printer installation routine. The wizard might prompt you for the path to the print driver and associated print system files. After the required drivers are installed, the newly installed printer icon appears in the Printers folder. You might need to refresh the display (by selecting View, Refresh, or F5) to see the new icon. If you selected to print a test page, a dialog box appears asking whether the page printed successfully. If the page printed, click Yes. If the page failed to print, click No. The hardware troubleshooter for printers appears and walks you through several options for remedying the printing problem. Most of these options are discussed in the "Troubleshooting Printing Problems" section in Chapter 7. If you've installed a printer on this system before, you will see an additional question on the Printer Name page asking whether to make the printer you currently are installing the default printer. The default selection is No. If you want the new printer to be the printer to which all applications print by default, select Yes. If you already have a printer of the same type or a printer that uses the same print driver installed on this system, you will see an additional page (after the Printer Model Selection page) asking whether to keep the existing driver or to replace the existing driver. In most cases, you can accept the default and recommended option of retaining the existing driver. If you want to reinstall the driver or install a new driver from a new source, select Replace the Existing Driver. Plug and Play Printers Plug and Play is a feature that has now been included in Microsoft's server operating systems, starting with Windows Server 2003. This feature was previously implemented in Windows 95/98/2000/XP. With Plug and Play, a printer that is connected via USB or an IEEE 1394 (FireWire)-compatible port is automatically detected and identified. After the printer is identified, the drivers are automatically loaded, and the printer is configured for you. Some older printers that are connected to the parallel port will be detected only when the computer is restarted. It is also possible to start the detection process by starting the Add Hardware applet from the Control Panel. After the printer is installed, you can make any desired configuration changes, just as you would with a manually installed printer. Network and serial port attached printers are not Plug and Play compatible and must be installed and configured manually. For a detailed description of the Windows Server 2003 Plug and Play feature, see Chapter 15, "Managing and Troubleshooting Hardware Devices." Shared Printers You can create shared printers through a simple procedure of installing a locally attached printer, sharing that logical printer, and connecting to that printer from each client. The simplest way to share a local printer is to select the Shared option during the Add Printer Wizard installation process. If you want to share an existing logical printer, however, you need to modify only the Sharing tab of the printer's properties. Creating a new printer to be shared with the network requires the same preparation and installation steps as a local-only printer, with a few additions. You need to have the following additional pieces of information on hand: The name of the printer share (if you are using a naming convention, be sure to comply with its rules) The operating-system-specific print drivers you want to host from the print server
The installation process for a shared printer is shown in Step by Step 6.2. Step by Step 6.2 Adding a shared local printer 1. | Follow steps 1 through 10 for local-only printer installation, as shown in Step by Step 6.1.
| 2. | In the Printer Sharing dialog box, as shown in Figure 6.3, select the Share Name option button.
Figure 6.3. The Printer Sharing dialog box allows you to specify that the printer will be shared and to enter an appropriate share name. 
| 3. | In the Share Name field, enter the name to be used on the network for this printer share. Remember that if you want MS-DOS, Windows 3.x, Windows for Workgroups, and other operating system clients that don't support long filenames to use this print share, the share name must be no more than eight characters long.
| 4. | Click Next. This brings up the Location and Comment page. By filling in these optional fields, users who are searching in Active Directory will be able to read or search on these fields.
| | | 5. | Click Next. This brings up the Print a Test Page screen. The default is to print a test document to the newly installed printer to verify that setup was successful. If you do not want to print a test page, select No and click Next.
| 6. | Click Finish.
|
|
At this point, you have installed a local printer that is shared with the network. The next step is to connect the client to the network printer share. This is performed from each client. The actual process varies somewhat, depending on the operating system. If you need additional information about connecting other clients to network printer shares, consult TechNet or the manufacturer of the client operating system. On any Windows 95/98/NT/200x/XP system, follow the steps in Step by Step 6.3 to connect to a network printer share. Step by Step 6.3 Connecting to a shared printer 1. | Open the Printers folder by clicking Start, then Printers and Faxes.
| 2. | Launch the Add Printer Wizard by double-clicking the Add Printer icon in the Printers folder. This brings up the Add Printer Wizard's first page. Click Next.
| 3. | Select the A Network Printer, or a Printer Attached to Another Computer option button.
| 4. | Click Next. This brings up the Specify a Printer dialog box (see Figure 6.4).
Figure 6.4. The Specify a Printer dialog box allows you to specify what shared printer you want to connect to. Notice that you can browse the printers on a server by entering the server name. 
| | | 5. | Here, you can choose to connect to a printer on your intranet or the Internet just by entering the appropriate URL. You also have the option of typing in the printer name if you know it, or searching in Active Directory. Or, you can select the option button next to the Connect to This Printer field and then click Next.
| 6. | This opens the Browse for Printer dialog box, as shown in Figure 6.5. Traverse the network resource browser tree to locate the print server and the share name of the printer share. Select the desired printer share.
Figure 6.5. The Browse for Printer dialog box allows you to locate the shared printer you want to connect to. Notice that you have the ability to browse for printers on multiple domains. 
| 7. | Click OK, and then click Finish.
|
|
If the print server hosts the print drivers for your client operating system, the Add Printer Wizard requires no additional files. If print drivers must be installed on your client PC, you are prompted to provide the path to their location. After the required drivers are installed, the newly installed printer icon appears in the Printers folder. You might need to refresh the display (View, Refresh) to see the new icon. If you selected to print a test page, a dialog box appears asking whether the page printed successfully. If the page printed, click Yes. If the page failed to print, click No. The hardware troubleshooter for printers appears and walks you through several options for remedying the printing problem. Most of these options will be discussed in the "Troubleshooting Printing Problems" section in Chapter 7. Challenge You are a system administrator who is responsible for installing a new print server and two locally attached Hewlett Packard LaserJet 5MP printers. You will need to share these printers as KC1 and KC2. You will also need to specify their locations; KC1 will be on the first floor of the main building, and KC2 will be on the second floor. Try to complete this exercise on your own, listing your conclusions on a sheet of paper. After you have completed the exercise, compare your results to those given here. 1. | Physically set up and attach the printers to the server.
| 2. | Power up the printers.
| 3. | Open the Printers folder (Start, Printers and Faxes).
| 4. | Launch the Add Printer Wizard by double-clicking the Add a Printer icon in the Printers folder. This brings up the Add Print Wizard's first page. Click Next.
| 5. | Select Local Printer for a locally attached printer and click Next. This reveals the port selection page of the Add Printer Wizard.
| 6. | Select the port to which the printer is connected and click Next. This brings up the Printer Model Selection page. This is a list of print drivers included on the Windows Server 2003 distribution CD.
| 7. | Select the HP in the left column, and select LaserJet 5MP in the right column.
| 8. | If your printer is not listed, click the Have Disk button and point the dialog box to the location of the manufacturer-supplied drivers. Click Next.
| 9. | Enter the KC1 as the printer name. Click Next.
| 10. | Accept the default to share the printer; click Next.
| 11. | Add the floor that the printer is located on. Click Next.
| 12. | Print a test page, and click Next.
| 13. | Click Finish.
| 14. | Repeat for the second printer.
|
|
Make sure that you complete the challenge exercise as shown. The results will be used in several upcoming exercises. Network-Attached Printers A network-attached printer is a printer equipped with its own network interface, making the printer a network device. Use network-attached printers when communication speed is important (such as when printing large or complex documents) or when no suitable system has an available communication port. Network-attached printers require a print serverthat is, a printer attached directly to the network relies on a computer to manage print jobs, process the spool, and control user access. By default, Windows Server 2003 uses the TCP/IP protocol to communicate print data from a print server to a network-attached printer, but NWLink also can be employed. In addition, some printer vendors have proprietary protocols. Ultimately, the protocol used to support printing on network-attached printers is not important as long as the printer and the supporting software function properly. Configuring a network-attached printer can involve a variety of steps, configurations, and driver installations. You need to read the installation instructions included with the printer to learn exactly what must be done for that particular device. In general, the steps are as shown in Step by Step 6.4. Step by Step 6.4 Installing a Network-Attached Printer 1. | If not already present, install the network interface into the printer.
| 2. | Attach the printer to the network.
| 3. | Perform any necessary hardware-specific routines to prepare the device for network communications. These might include switching print modes, defining protocol-specific parameters, or enabling the network interface. The printer/NIC manual should detail the required steps.
| 4. | Install the communication protocol on the system destined to be the print server for the network-attached printer: TCP/IP(installed by default on Windows Server 2003), NWLink, or a vendor-supplied protocol.
| 5. | Open the Printers folder by selecting Start, then Printers and Faxes.
| 6. | Launch the Add Printer Wizard by double-clicking the Add Printer icon in the Printers folder. This brings up the Add Printer Wizard's first page. Click Next.
| 7. | Select Local Printer Attached to This Computer.
| 8. | Deselect the Automatically Detect and Install My Plug and Play Printer check box, and then click Next.
| | | 9. | The Select a Printer Port dialog box appears (see Figure 6.6). Select Standard TCP/IP form the drop-down list, and then click Next.
Figure 6.6. The Select a Printer Port dialog box allows you to specify what port you will use to connect to your printer. 
| 10. | The Add Standard TCP/IP Printer Port wizard is started. Click Next.
| 11. | The Add Port dialog box appears, as shown in Figure 6.7. Enter the IP address or NetBIOS name of the network printer. Notice that the port name by default is IP_ and the IP address, or just the NetBIOS name if you decide not to use an IP address. You can change the port name to whatever makes it recognizable to you for identification purposes.
Figure 6.7. Enter either the NetBIOS name or the IP address of your network printer. 
| 12. | When prompted, click the Finish button.
| 13. | In the remaining steps, select the print driver and share name as you have done in previous exercises.
|
|
During this process we added a virtual port to the machine we were using as a print server. This is a process in which a new port that is used to redirect print jobs from the print server to the actual print device is defined to the system. A port usually is created on the Port Selection Page of the Add Printer Wizard by selecting Create a New Port. Some vendors, however, have their own installation routine. The Windows Server 2003 distribution CD includes several ports that can be installed, including the Hewlett-Packard and Digital network ports. Network-attached printers are managed and controlled in the same manner as locally attached printers. In some cases, vendors provide additional control or interface software that can enhance the foundational controls offered through the Windows Server 2003 print system. Note: Name Resolution If you configure your network-attached printer with a static IP address, make sure that you create an A record for it in your DNS zone. If the IP address is assigned manually, it will not be automatically registered in DNS, as it would if it were assigned via DHCP. An A record maps a hostname to an IP address and is required for your clients to resolve the printer name.
Print Servers A print server is the computer that controls and manages a printer. It accepts print jobs from clients, stores them in a spool, supervises the physical printer, and sends print jobs from the spool to the physical printer when it is available. Every computer that has a printer physically attached to it is in effect a print server. A print server can manage both locally attached and network-attached printers. Although in large environments a print server might be a dedicated server with a fast processor, ample memory, and a fast disk subsystem, typically the print server role is implemented on a server that is performing other duties. A print server can be a server with multiple printers physically attached, but it is more likely to be used to manage network-attached printers. When using a network-attached printer, it can be managed using either of two methods: By adding a printer (remember, this is a logical device) to each computer that needs to print to it. By adding the printer to a print server, sharing the printer, and connecting each computer to the print share.
Although either method would work, there are certain advantages to managing your printers via a print server: Central management All the configuration options for the printer are managed in a central location. This makes it easier to manage, and also easier to delegate and track permissions. Single print queue All users see the same print queue. This allows them to see the progress of their print job in relation to any other print jobs currently running on the printer. When a printer is connected directly to a computer, users can see only their print jobs. Shared notification All users receive any error messages. This allows everyone to know the actual state of the printer. For example, if an out-of-paper error is posted, a user who has submitted a job to the printer will know to go add paper to it, instead of wondering why it's taking so long to print the document. Central logging Only one log for the administrators to monitor. Delegated processing Some of the print job processing overhead is passed off to the server. For most brief reports, this is usually not noticeable. However, for large graphic-intensive print jobs, it can be more efficient to pass the processing off to a server and allow the end user to proceed with other duties. Centralized driver distribution Most modern operating systems (Windows NT 4.0 and later) will automatically update their print drivers when they connect to the print server. This means that the administrator has to install the drivers only once.
Although any Windows operating system can be used as a print server, the client operating systems have the limitation of allowing only 10 concurrent connections. For best results, you should use a Windows Server 2003 server computer as your print server. In addition, you will need to make sure that it has additional memory over the minimums stated by Microsoft (See "Windows Server 2003 Environment" in Chapter 1) and lots of disk space, because the print jobs will be spooled to the disk while they are waiting to print. Publishing a Printer in Active Directory In Windows Server 2003, any printer attached to a machine that is logged in to the domain or any network-attached printer can be shared and published. By publishing a printer in Active Directory, users can locate it by searching on various attributes such as features or location. This is advantageous because in a pure Windows Server 2003 TCP/IP-only environment, there is no browser service (NetBIOS) available to find shared resources. However, if your network hosts printers that need to be restricted to a small group of users, such as a check printer or a color plotter, you might prefer not to publish it in AD. While the users can be prevented from using a printer via permissions, if they see it in AD, they still might attempt to connect to it, and call the help desk to complain that they don't have access. All resources that are to be shared must be published in Active Directory. For a printer to be published in Active Directory, it must first be shared. However, a printer can still be shared without being published. You can still connect to it using the net use command. By default, when you use the Add Printer Wizard to add a printer on a Windows Server 2003 Server, it is shared and published. On Windows XP Professional, the default is to not share the printer. It must be manually configured to be shared. To share and publish a printer in Windows Server 2003, follow the procedure in Step by Step 6.5. Step by Step 6.5 Publishing a printer in Active Directory 1. | Click Start, and then select the Printers and Faxes folder.
| 2. | Right-click the icon of the desired printer and select Sharing.
| 3. | From the Sharing tab of the Properties window as shown in Figure 6.8, go to the Share This Printer field and type in the name that you want to appear in the Active Directory database.
Figure 6.8. The Sharing tab allows you to specify the share name of the printer and control whether it appears in Active Directory. 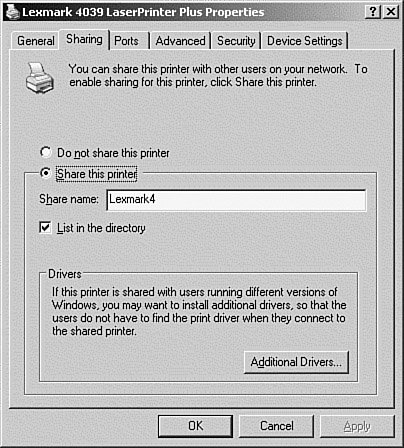
| 4. | Select the List In the Directory check box, and then click OK to save.
|
|
Note: Make Publishing Mandatory When a printer is installed, it may or may not be shared and published in the Active Directory, depending on what operating system you are using. The default behavior can be changed to make publishing mandatory via Group Policy. For information on Group Policies, see Chapter 10, "Managing the User Environment by Using Group Policy."
Publishing a Non-Windows Server 2003 Printer in Active Directory In Windows Server 2003, printers attached to machines running Windows NT and also Unix printers can be published. For these printers to be published in Active Directory, they must first be properly installed and shared on their respective platforms. To publish a non-Windows Server 2003 printer in Active Directory, follow the procedure in Step by Step 6.6. Step by Step 6.6 Publishing a non-Windows Server 2003 printer in Active Directory 1. | Click Start, Programs, Administrative Tools, and then select Active Directory Users and Computers.
| 2. | Click the desired domain; then right-click the container of the organizational unit (OU) that you want to publish the printer in.
| 3. | From the pop-up menu, select New, Printer. The New ObjectPrinter window appears (see Figure 6.9).
Figure 6.9. The New ObjectPrinter dialog box allows you to publish printers on pre-Windows 2000 or non-Windows servers. 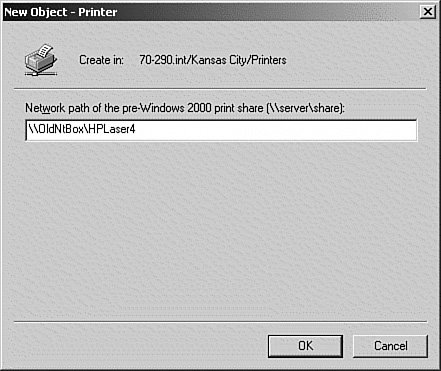
| 4. | In the New ObjectPrinter window, type in the Universal Naming Convention (UNC) path of the printer that you want to publishthat is, \\servername\printername.
| 5. | Click OK to save.
|
|
Searching for Printers in Active Directory If NetBIOS is enabled on your network, you can still browse for printers using My Network Places. However, one of the nice things about Active Directory in general is that it uses DNS for its location mechanism, so NetBIOS is slowly going away. Starting with Windows 2000, Active Directory client users can locate printers that are published in Active Directory and configure them for use with their computers. To find and install a printer using Active Directory in Windows Server 2003, perform the procedure in Step by Step 6.7. Step by Step 6.7 Finding and installing a printer published in Active Directory 1. | Click Start, and then select the Printers and Faxes folder.
| 2. | In the Printers and Faxes folder, double-click Add a Printer to start the Add Printer Wizard. Click Next to continue.
| 3. | On the Local or Network Printer window, select the Network Printer option button. Click Next to continue.
| 4. | The Specify a Printer window appears. In this window, you have the choice of entering the printer name, browsing the network for a printer, or entering a Universal Resource Locator (URL) to connect to a printer on the Internet or your intranet. Select the Find a Printer in the Directory option button, and then click Next to continue.
| 5. | The Find Printers window appears (see Figure 6.10). There are many search options available here to base a search on. The user can search for the printer by name, location, or model. Or by selecting the Features tab, you can search for specific features such as paper type, paper size, print resolution, and print speed; or whether the printer supports color. For an even more detailed search, select the Advanced tab and then click Field. This has additional options such as Asset Number, Input Trays, Supports Collation, and many others. The In field in the Find Printers window allows you to limit your search in Active Directory to either a specific domain or the entire Directory.
Figure 6.10. Find Printers, showing some of the features that a search command can locate. 
| | | 6. | Type "Second Floor" into the location and click Find Now to continue.
| 7. | A list of printers that match the search criteria is returned. To examine the individual properties of the returned printers to make sure that they are suitable, right-click the printer name in the returned objects field and then select Properties from the pop-up menu.
| 8. | The Printer Properties window appears. Verify that it is the correct printer and then click OK to close the window.
| 9. | Make sure that the desired printer is highlighted and then click OK.
| 10. | The Default Printer window appears. If you want this printer to be your default printer, click the Yes option button. Click Next to continue.
| 11. | The Completing the Add Printer Wizard window appears. Check the options listed. If anything needs to be changed, click Back; otherwise, click Finish to end.
|
|
Note: Printer Location Tracking A better method of searching for printers is via printer location tracking. Printer location tracking allows users to locate printers that are in close proximity to them. Enabling and configuring printer location tracking requires the creation and configuration of site and subnet objects, two topics that aren't covered on the 70-290 exam or in this book. For more information on printer location tracking, search for "Enabling printer location tracking" in the Windows Server 2003 online help, or see the Microsoft website at http://technet2.microsoft.com/WindowsServer/en/library/f33624bc-7518-4c2d-8f73-8a3d4571dae91033.mspx?mfr=true.
Printer Settings and Configurations After you've installed a printer using the Add Printer Wizard, you can modify and change its settings to meet your specific needs. You can change a printer's configuration either from the print server itself or from any logical printer on any client connected to a printer share. In both cases, you must have sufficient access (Manage Printers) to manipulate the configuration of a printer. You can make configuration changes using the multitabbed printer Properties dialog box. You can access this dialog box by opening the Printers folder, selecting a printer, and then issuing the File, Properties command from the menu bar (or by right-clicking the printer and selecting Properties from the pop-up menu). This brings up the Properties dialog box specific to this printer. Keep in mind that changing the settings on a client also changes the settings on the print server for that printer, so all clients using that printer share will have the same configuration settings applied to them. The actual fields available on each tab of the printer Properties window vary by device. General Tab The General tab of the printer Properties dialog box (see Figure 6.11) enables you to do the following: Provide comments about the printer. Describe the physical location of the printer. Print a test document to investigate the current printer settings. Figure 6.11. The General tab of the printer Properties dialog box showing the options that can be configured. 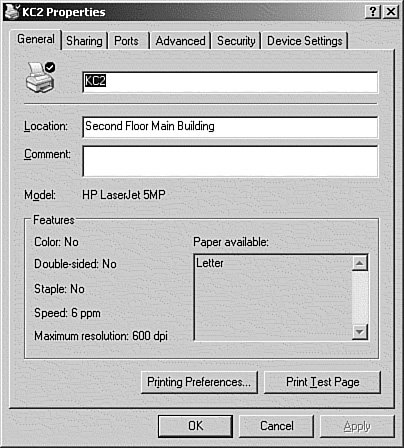
In Windows NT, the Comments and Locations fields were commonly ignored. However, in Windows Server 2003, it is essential to fill in these fields so that they can be used to locate the printer in the Active Directory. For more information, see the sections "Publishing a Printer in Active Directory" section earlier in this chapter. Sharing Tab The Sharing tab of the printer Properties dialog box (see Figure 6.12) enables you to do the following: Enable sharing of this printer. List in the Directory. This option publishes the printer in the Active Directory. Define the share name for the printer. Remember that if you want MS-DOS, Windows 3.x, Windows for Workgroups, and other non-LFN operating system clients to use this print share, the share name must be no longer than eight characters. Select the operating system type and version-specific print drivers to maintain on the print server for Point and Print capabilities support. Figure 6.12. The Sharing tab of the printer Properties dialog box showing where to select the option to add additional drivers. 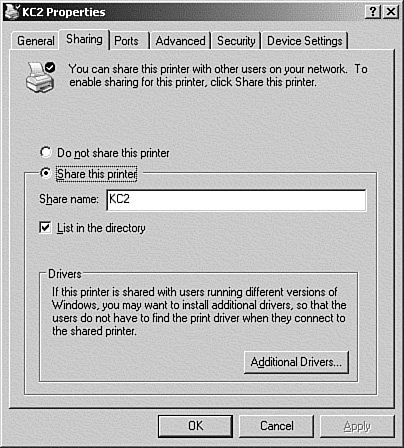
Ports Tab The Ports tab of the printer Properties dialog box (see Figure 6.13) enables you to do the following: Define the communication port(s) used to send print jobs to the physical print device Add or remove specialty ports Configure ports Enable bidirectional communication support Enable printer pooling (see the "Printer Pooling" section in Chapter 7) Figure 6.13. The Ports tab of the printer Properties dialog box showing where to add additional ports. 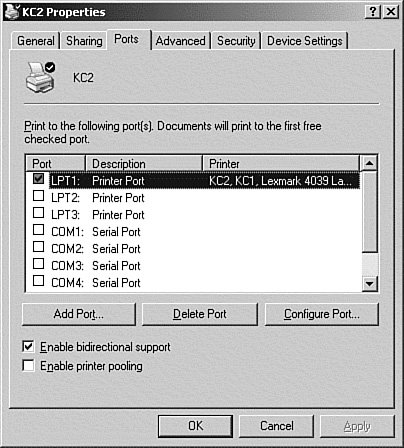
Advanced Tab The Advanced tab of the printer Properties dialog box (see Figure 6.14) enables you to do the following: Set printer availability to Always available, or to a specific time range. Print jobs sent to the printer while it is unavailable are stored by the spooler and are printed when the printer becomes available. Set the processing priority for this logical printer from 1 (lowest) to 99 (highest). This feature is useful only when multiple logical printers serve a single printer. Granting high priority to one logical printer instructs the print server to print its documents before those of the lower-priority logical printers. Enable or disable spooling. When spooling is enabled, print jobs are stored to disk. This frees up the client quickly so it can perform other tasks while the print job is processing. When disabled, print jobs are sent directly to the printer. This situation suspends the client while it waits for the print job to complete. Set whether to begin printing only after the entire print job is spooled or as soon as possible. Hold mismatched documents. The print server can inspect each print job before it is sent to the print monitor to verify that the job has valid credentials, such as origin, printer destination, and data type. Invalid documents are not printed. Mismatched documents can cause printer errors that take a printer offline, requiring human intervention at the physical print device. Instruct the print server to give print priority to spooled documents over direct-to-printer documents. This feature is useful only when multiple logical printers serve a single printer. Retain print jobs in the spool after they have successfully printed. If your organization needs to keep track of all printed materials, this provides an electronic means to maintain a paper trail of print jobs. Figure 6.14. The Advanced tab of the printer Properties dialog box. 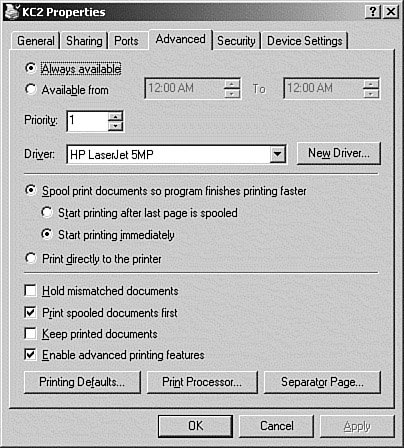
Security Tab The Security tab of the printer Properties dialog box enables you to access permission, auditing, and ownership controls. Clicking the appropriate button on this tab reveals a topic-specific dialog box. The Permissions section of the Security tab is where users and groups are granted access to use this logical printer. The types of access that can be assigned are as follows: Print Users can send print jobs to the printer and can manage (pause, resume, restart, delete) their own print jobs in the print queue. Manage Documents Users can send print jobs to the printer and can manage (pause, resume, restart, delete) any print job in the print queue. Manage Printers Users can send print jobs to the printer, manage (pause, resume, restart, delete) any print job in the print queue, change printer settings, and alter access permissions. Special Permissions Administrators can create custom permissions.
Device Settings Tab Use the printer Properties dialog box Device Settings tab to configure device-specific settings, options, and features. This GUI interface grants you a Windows Server 2003based control mechanism to all the printer capabilities usually accessed through a clunky LCD/LED multi-button control interface on the physical print device itself. You'll see common features such as memory settings, paper sizes, tray capabilities, support for envelope feeders, hardware-based fonts, graphical controls, and print density. Consult the printer's documentation for specifics about how to properly configure your printer using this GUI interface. Managing Print Drivers A print driver is a software element used to inform the print server or print client about the capabilities and limitations of a printer. It informs the print server how to communicate with the physical printer, and print clients how to format print jobs. It also serves as the interface between your programs and the print device. The print driver is responsible for converting the commands from your computer into a format that the print device understands. Print drivers are usually unique to each device because printers vary widely in capabilities and features, such as different numbers of paper trays, duplex capabilities, fonts, and colors supported. A properly written print driver will display only those options that are present on the print device it was written for and will fully utilize those capabilities. In addition, when a printer is shared from a print server, you can select additional operating system version-specific and platform-specific print drivers to install on the server. Point and Print is a term created by Microsoft to describe a collection of print features. Not all of these features require a print driver to be installed on the client; some allow the print server to host the print drivers. Windows Server 2000/2003, Windows XP, Windows 95, Windows 98, and Windows NT (3.1, 3.5, 3.51, and 4.0) all support Point and Print. This technology allows the user to browse for printers either through Active directory or My Network Places. When the printer is located, the user right-clicks the printer entry and selects Connect from the pop-up menu, as shown in Figure 6.15. When a client that supports Point and Print uses the printer, the print server sends the appropriate print driver to the client. This enables the client to properly process the print job before actually submitting it to the print server. Figure 6.15. Connecting to a printer via My Network Places 
Another benefit of this scheme is drag-and-drop printing. Even if a client does not have a logical printer defined for a printer share, a document can be dropped onto the printer share (as listed in a browse list from Network Neighborhood or Windows Explorer). This initiates the print driver exchange, and the document is printed. Installing New or Upgraded Drivers Installing new or upgraded drivers for existing printers is a snap. The Advanced tab (refer back to Figure 6.14) of the printer's Properties dialog box contains a New Driver button. The procedure to install new or upgraded drivers is listed in Step by Step 6.8. Step by Step 6.8 Installing new or upgraded printer drivers 1. | Click Start, and then select the Printers and Faxes folder.
| 2. | In the Printers and Faxes folder, right-click the printer that you want to update, and select Properties from the pop-up menu.
| 3. | On the Properties dialog box, select the Advanced tab, and then click the New Driver button. This starts the Add Printer Driver Wizard. Click Next to continue.
| 4. | The Printer Driver Selection window appears. Because these are new drivers, you'll need to point the dialog box to the location of the manufacturer-supplied drivers.
| 5. | After selecting the new drivers, click OK, and then click the Next button.
| 6. | When the Completing the Add Printer Driver Wizard dialog box appears, review your selection and then click the Finish button.
|
|
Adding Drivers for Other Operating Systems By default, most of the printer drivers installed with Windows Server 2003 only are installed with support for Windows 2000 and later platforms. In some cases, support is included for older platforms, but it is not enabled by default. In addition, not all the drivers included with Windows Server 2003, or those that are supplied with your printer, provide support for all clients. For example, most of the later Hewlett Packard drivers install support only for Windows XP and Windows Server 2003. By default, there is no support code in these drivers for older platforms such as Windows NT or Windows 9x. In these situations, you will need to manually add the additional drivers necessary to support these platforms. In most cases, these drivers can be found on the printer driver CD or can be downloaded from the Internet. The Sharing tab (refer to Figure 6.12) of the printer's Properties dialog box contains an Additional Drivers button. The procedure to install additional drivers is listed in Step by Step 6.9. Step by Step 6.9 Adding drivers for other operating systems 1. | Click Start, and then select the Printers and Faxes folder.
| 2. | In the Printers and Faxes folder, right-click the printer that you want to update, and select Properties from the pop-up menu.
| 3. | On the Properties dialog box, select the Sharing tab, and then click the Additional Drivers button.
| 4. | The Additional Drivers window appears, as shown in Figure 6.16. This window shows which platforms the currently installed drivers support. Select the entry for Windows NT 4.0.
Figure 6.16. The Additional Drivers window allows you to select drivers for other platforms 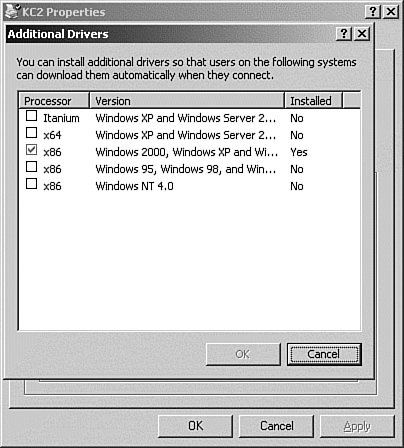
| 5. | After selecting the new drivers, click OK. You are returned to the printer Properties dialog box.
|
|
In this Step by Step, we selected a printer where the drivers for the older platform were already included in Windows Server 2003; they just weren't installed. In most cases, you will have to click the Have Disk button and browse to the location of the new drivers. No matter whether you have upgraded drivers or added new ones, the Windows NT, 2000 and XP clients will automatically receive the new driver the next time that they connect to the print server. However, you will need to manually refresh the print drivers on Windows 95 and 98 clients. As a rule, print a test page to verify that everything worked out the way you planned after you switch drivers. This print driver management scheme allows for a single repository of print drivers so that upgrading is quick and easy. This also reduces the complexity of connecting to network printer shares from a client perspective. Note: Other Platforms Print drivers must be manually installed and maintained on the client system for any Microsoft operating system that is pre-Windows NT and all non-Microsoft operating systems.
|