Chapter 18: Creating Forms
|
| < Day Day Up > |
|
There are several kinds of 'forms' in Microsoft Word. We'll review each type that does not require VBA coding.
To prepare your Word settings to work best with creating forms, go to Tools Options, View tab and choose Field Shading [Always].
Macro Button Field Forms
When you open Word and hit File New, you can choose one of Word's built-in templates. The graphic in Figure 18-1 was captured from the Contemporary Fax template.
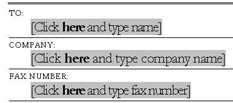
Figure 18-1: Macro Button Fields
There is no real mystery to creating this type of form. If you select the areas in which the fields reside and apply table borders, you see that it's nothing but a simple table, with macro buttons inserted into certain cells.
There are no restrictions on these forms; they just help the user complete the form with the necessary information. Unlike protected, fill-in forms, these can also be edited and changed by the user in areas other than the form area.
When you view the code behind the form by hitting Alt+F9, it looks rather different:
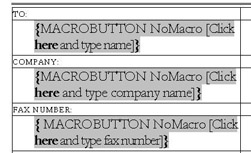
Figure 18-2: Macro Button Fields with Field Codes Revealed
Macro buttons are used here, but not with their original purpose. You can easily copy these fields from existing templates, and paste them into your document. Hit Alt+F9; change the instruction between the brackets and hit Alt+F9 to turn off the code view.
The table with borders applied is depicted in Figure 18-3.
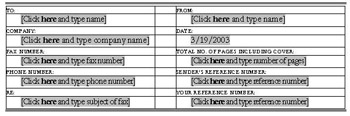
Figure 18-3: Fax Template with Borders Applied
Choose Insert Field, choose the category ALL and choose MacroButton from the field name list. If you're in Word 2002/XP, hit the Field Codes button first. You'll note that the syntax displayed is shown as:
MACROBUTTON MacroName DisplayText
In the Field Codes box, type in:
MACROBUTTON NoMacro [Click here to type]
'Click here to type' is the text you want to have the user see. The brackets are not required, but give a nice look to the clickable area.
When you're done creating all of the fields you need, you can save it as a template. Choose File-New and doubleclick your template whenever you want to use it.
|
| < Day Day Up > |
|
EAN: 2147483647
Pages: 130