.Mac iDisk File Sharing
| When you have a .Mac membership, you're assigned a generous amount of data storage space on Apple's computers. The .Mac personal storage is called your iDisk. It provides storage for data backups as well as for all sorts of files you can create with .Mac HomePage and iWeb. More to the point, you can place files in your iDisk's "Public" folder for others to access.
To open your iDisk, from the Go menu, choose "iDisk," then choose "My iDisk," as shown below-left. When your iDisk is mounted, an iDisk icon appears on your Desktop, bearing the name of your .Mac membership. Or if you see an iDisk icon in your Finder window Sidebar, as shown belowright, just single-click on it and your iDisk folders will appear. 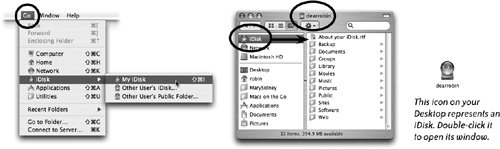 Upload Files to Your iDisk "Public" FolderUsing one of the three methods above, open the iDisk window to see its folders, including a folder named "Public." Remember, you're looking at files that are on Apple's servers. Open another Finder window on your hard disk (press Command N); drag files you want to share from your hard disk Finder window into the Public iDisk folder. Once they're in your iDisk Public folder, anyone to whom you've given your .Mac user name can download them. Download Files From a .Mac Member's Public FolderTo download files from someone else's iDisk "Public" folder, all you need is the .Mac user name. (Also see the following four pages for another option.)
|
EAN: 2147483647
Pages: 119