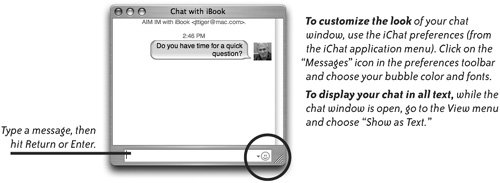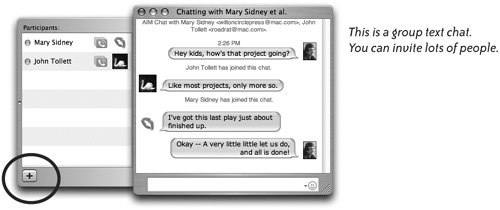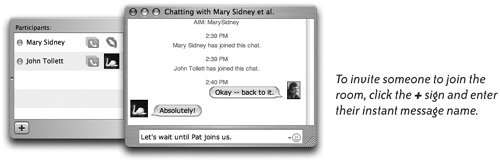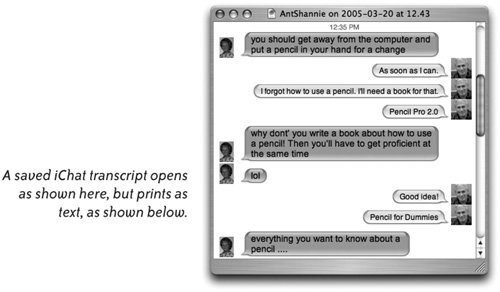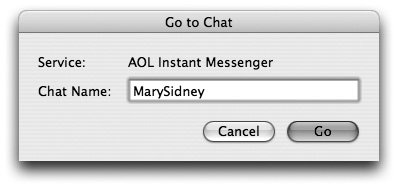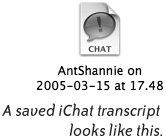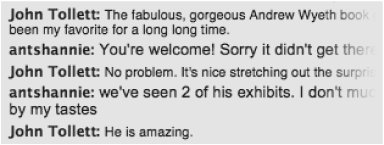| Text chats are quick and easy and have that email advantage of being a step back from the more personal audio and video. Make sure you're connected to the Internet before you try to chat. Text Chats are Easy to Start You can have a text chat with one person or with a group of people. Each one starts in a different way; that is, you can't start a one-person chat and then add moreyou must decide before you open the chat which one you want. To start a text chat with one person: 1. | Open iChat and the Buddy List (if the list is not immediately visible, choose "Buddy List" from the Window menu in the menu bar).
| 2. | Double-click a name (not an icon) in the Buddy List; this automatically opens a text chat window. An invitation to chat is sent to the buddy.
| 3. | Start typing in the text field at the bottom of the chat window.
To add a smiley icon (an emoticon), click on the little smiley face in the text field and choose one. If you type an emoticon, such as ;-), it will turn into the cartoon version automatically.
|
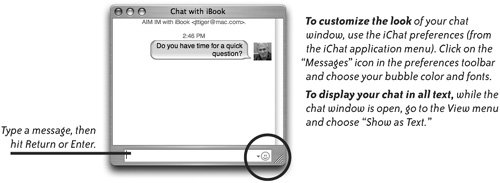 To start a text chat with more than one person: 1. | Open iChat and the Buddy List.
| 2. | From the File menu, choose "New Chat." This opens a chat window with a drawer on the side, as shown at the top of the next page.
| 3. | Click the + sign at the bottom of the drawer to get a list of the available buddies to invite to the chat. Choose as many as you want.
| 4. | In the text field at the bottom of the iChat window, type your message. It will go to all the people you have invited. You can invite more buddies to join the chat at any time.
|
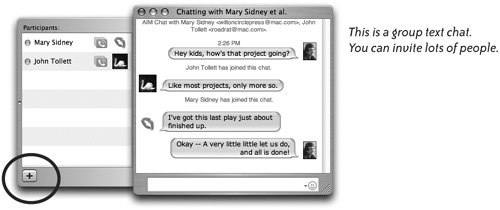 Private Chat Rooms You can open a private chat "room" that others can enter at any time without having to be invited. This is useful if you want to do something like call a meeting around the world and expect people to show up. You tell them what time and the name of the private room, and they join you as they can. naming the room: Choose a name that no one else is likely to know because anyone in the world can join your private chat room if they enter the same name! The name is not case-specific, meaning it doesn't matter if people use capital or lowercase letters. You can re-use the same name as often as you like. To open or join a private chat room: 1. | In iChat, go to the File menu and choose "Go to Chat...." This opens a little window where you type the name of the room.
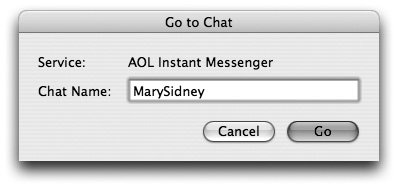 | 2. | A chat window opens. If you are the first one to type in that name, you'll be alone in the room until someone else checks in.
If others typed the name first, you will join them in the room.
|
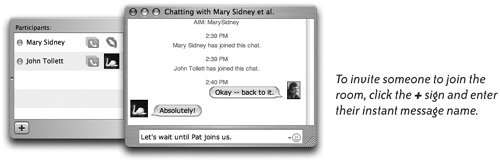 Save Transcripts of Text Chats You can save a transcript of any text chat to read again later, or perhaps to document an important business conversation while you're on the road. To save an individual chat: 1. | Single-click on the chat you want to save to make it the active window.
| 2. | From the File menu, choose "Save a Copy As..."
| 3. | You'll be asked to name the document and choose where to store it, then click "Save." It only saves what has been typed so far; that is, if you add more to the chat, you'll have to save it again.
|
To automatically save all chat transcripts: 1. | From the iChat menu, choose "Preferences..."
| 2. | Click the "Messages" button in the preferences toolbar.
| 3. | Check the box to "Automatically save chat transcripts." This creates a new folder inside your Documents folder called "iChats." Every conversation you have in iChat will automatically be recorded and stored in this folder.
|
To read any saved chat: - Double-click the chat file icon, wherever you stored it. The file will open in a chat window and you can scroll through it just like an active chat window.
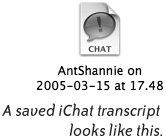 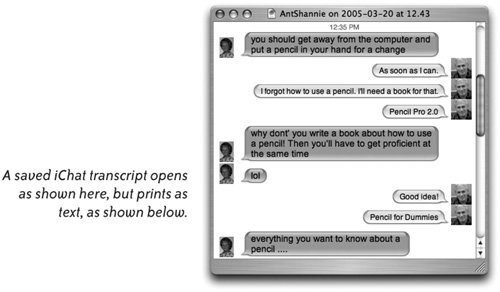 To print a chat: 1. | Open a text chat.
| 2. | From the iChat File menu, choose "Print..."
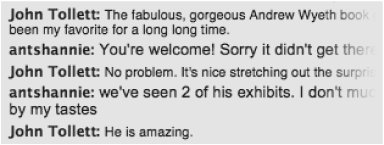 | 3. | In the Print dialog box, click "Print." Or click the "Preview" button to see what it will look like, then click "Print." The chat prints as a text transcript, as shown above.
|
|