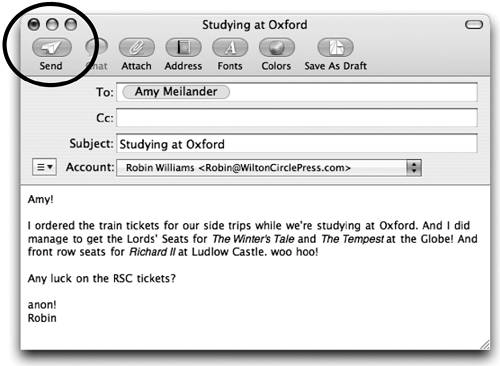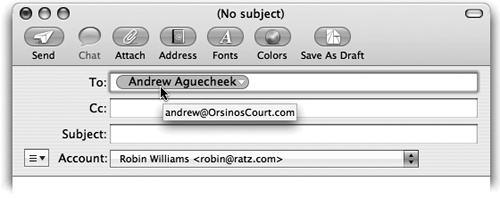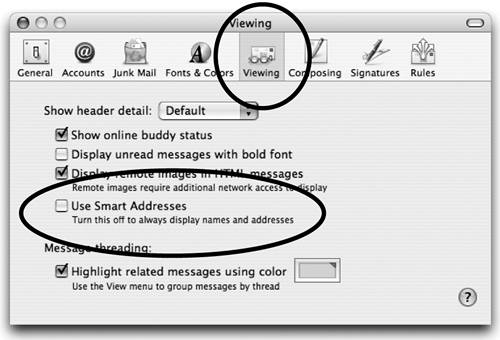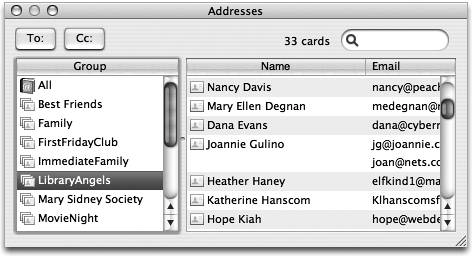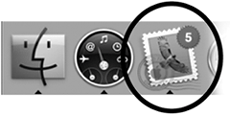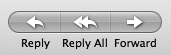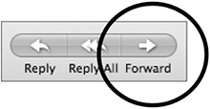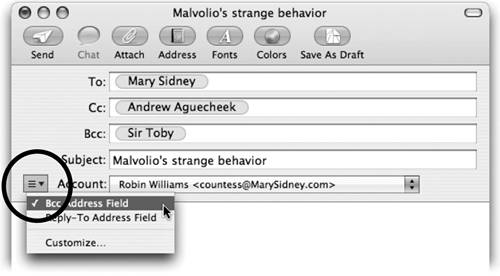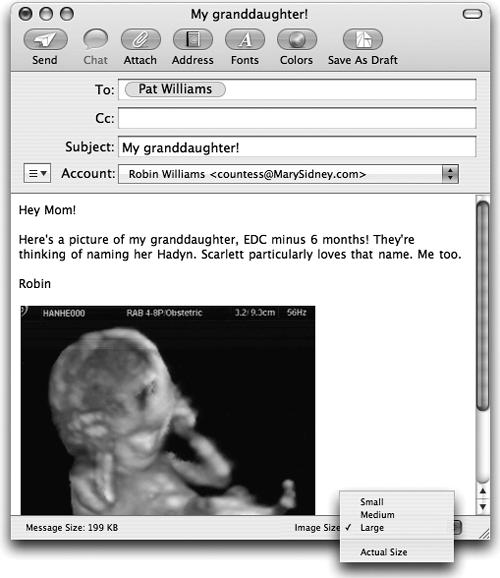Basic Features of Mail
| Here are the basic features of using Mail. Read a messageIf the message pane is visible, as shown on the opposite page, just single-click any email message in the list in the top portion of the Viewer window. The email opens in the message pane. Resize the pane if necessary, or use the scroll bar to see the rest of the message. If the message pane is not visible, or if you want to open the email in its own separate window, double-click any email message in the list. Why to hide the message paneSometimes you may want to delete email messages without having to read them first, but if the message pane is visible, the message pops up in that pane the instant you select a message, before you can delete it. To solve this problem, press on the tiny dot in the dividing bar (circled on the opposite page) and drag the bar all the way to the bottom. When the message pane is hidden, you can single-click to select any message, then click the Delete button. To read a message, double-click it. Have your mail read out loud to youSelect the entire letter (press Command A) or press-and-drag the mouse over the text you want read out loud. Control-click (or right-click if you have a two-button mouse) anywhere in the message to open a contextual menu, slide down to "Speech," and choose "Start Speaking." Mail will read your letter out loud using the default computer voice chosen in the Speech system preferences. To make it stop speaking, Control-click again and choose "Stop Speaking." 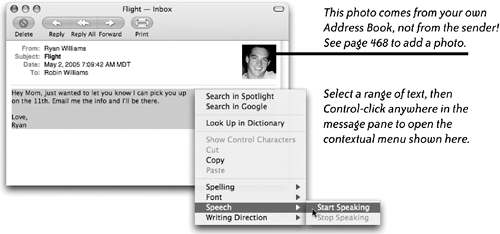 Write and send a NEW message
Use Smart AddressesAs noted on page 408, a Smart Address is what appears when you type someone's email address that is stored in your Address Book or in your Previous Recipients list (found in the Window menu). Hover the pointer over a Smart Address to see the email address associated with it.
A Smart Address is an "object" that you can drag and drop into other locations. You can drag a Smart Address object between the To, Cc, and Bcc fields. You can also drag a Smart Address to an email message pane, to a text document, or to your Desktop. This is what a Smart Address file looks like on the Desktop.
Double-click a Smart Address that's on your Desktop to open a new email message window addressed to that recipient. To turn off Smart Addresses so you see the actual email adresses, go to the Mail menu and choose "Preferences…." In the "Viewing" pane, uncheck the box to "Use Smart Addresses." The great thing is the address itself is still an object that you can drag and drop into other places, as described above.
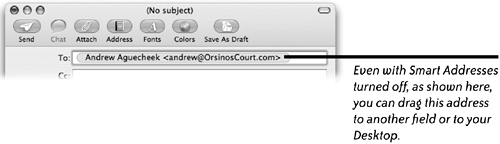 Use the Address Pane to address messagesTo address a message using the Address Pane:
To send the same message to more than one person, hold down the Command key and single-click on names in the Address Pane; then let go of the Command key and click the "To" button. Or you can just double-click on each person's name and they will be added one at a time. To add the Address Pane icon to the Mail toolbar so you don't have to open a new message first, customize the toolbar as explained on page 436.  Save a draftTo save a message as a draft: Actually, Mail automatically creates a draft for you whenever you're writing a lengthy letterin case something happens and your computer goes down, you won't lose the entire letter. But to make sure, press Command S regularly, as you would in any document. To open the draft ("restore" it) later for editing, select the "Drafts" icon in the Mailbox Sidebar, then double-click the desired draft in the list. Check for messages
Reply to the sender of a message
Reply to ALL recipients of a messageMail that you receive may have been sent to multiple recipients, either directly as a Carbon copy (Cc) (or "Courtesy copy" since it's no longer on carbon paper), or secretly as a Blind carbon copy (Bcc). You can choose to reply to all recipients with one email (the reply will not include anyone in the hidden Bcc list).
Forward a message
Send a Bcc (blind courtesy copy)Any email address you put in the Bcc field will not be seen by any other recipients. That is, you might want to send a message to a co-worker, but you want your boss to be aware of the issue and the response. So you create a Bcc field and put your boss's email address in it. The co-worker does not know your boss received a copy of the message. When the co-worker replies, however, the reply does not go to anyone who was in the Bcc field of your message.
You can also use the Action button to add the Bcc field. Just click on the Action button and choose the option. In this example, Mary Sidney gets the direct message. Andrew Aguecheek gets a copy of the message, and Mary can tell because she will see that Cc on her message. Neither Mary nor Andrew will know that Sir Toby also received a copy of the message because his address is in the Bcc field.
Attach a file
Another way to attach a file: You can also drag a file's icon from wherever it is on your Mac and drop it in the message window. This means you need to go to the Desktop and either arrange an open window to the side of your screen or drag the file you want to attach out of its folder and let it sit on the Desktop. When you are in Mail, drag the file into the message window to attach it, as shown below. Adjust the image: Once an image file is in the message window, a status bar appears at the bottom of the message, as shown below-right. You can choose to send the image actual size or smaller; click on the menu and choose. This is the image I want to send. I put it on my Desktop. Then I opened Mail and wrote my message. Now I can just drag the image and drop it directly in the message, as shown above. 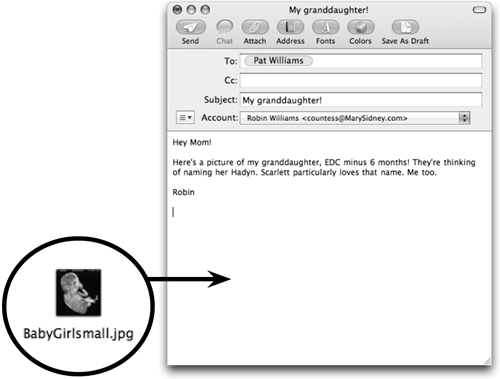 This is what the attachment looks like in the message area. If your attachment is not an image, you'll see a file icon with a link. The recipient can usually just double-click on the image to open it ordrag it to the Desktop first and then open it.
To remove an attachment from your message before sending it, select the attachment in the message window (click once on it). Press the Delete key. Tips about attachmentsYou can't open every file that someone sends you. Nor can your recipients open every file you send them. A file has to open within an application; if someone created a file in an application you don't have, you can't open it. For instance, someone who uses a PC might send you a file with an extension (the extra letters at the end of a file name) of ".pps," as in "lecture.pps." Well, this is probably a Microsoft PowerPoint file and it can only open in the application Microsoft Powerpoint; if you don't have that installed, the file can't open when you double-click on it. Files that can travel pretty safely and are almost guaranteed that everyone can open them are PDFs, JPGs, and TXT (text) files. Other than those, you should check with your recipients to see if they can open the kinds of files you want to send. Photographs from your digital camera are almost always in the JPG format, so you can usually safely send those without any problem. View an attachment someone has sent you
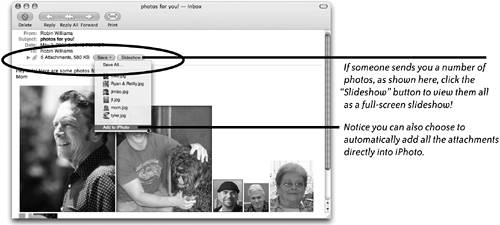 |
EAN: N/A
Pages: 277