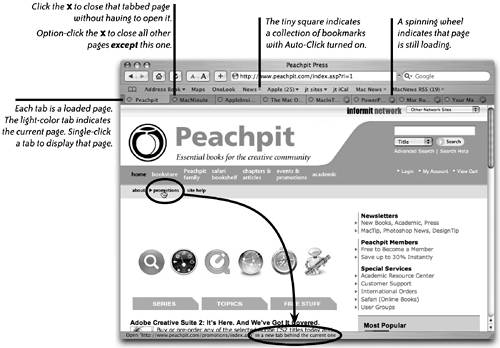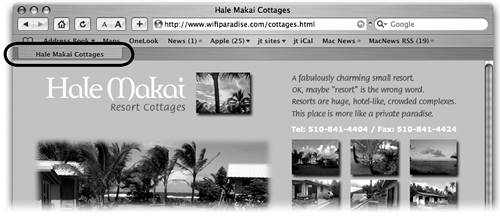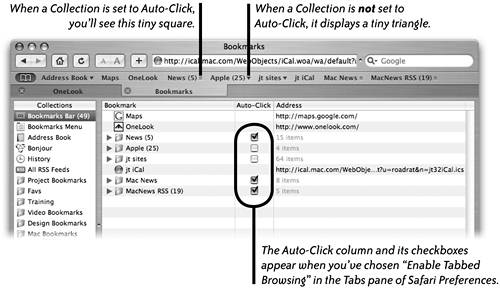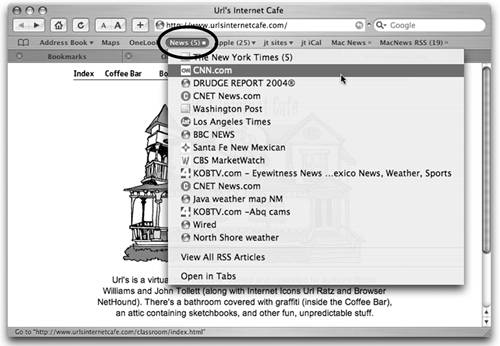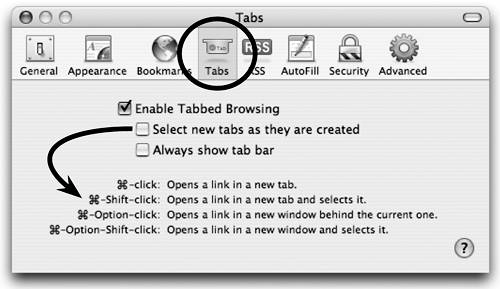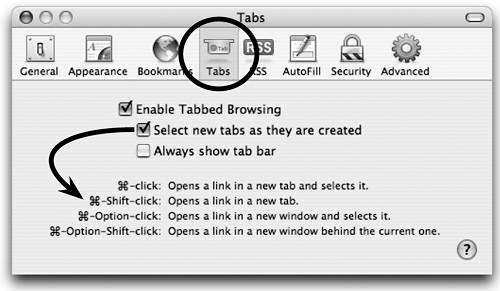| Safari has a feature you can turn on or off called Tabbed Browsing. When Tabbed Browsing is turned on (in Safari Preferences; see the next page), you can choose to have a number of pages open in the same window instead of separate windows; each page is accessible by clicking a tab, as shown below. One advantage of Tabbed Browsing is that pages can load in the background while you peruse other pages. When you use various keyboard shortcuts (see the next page), the Status Bar tells you whether that page will open in a new tab, a new window, or some other possibility. 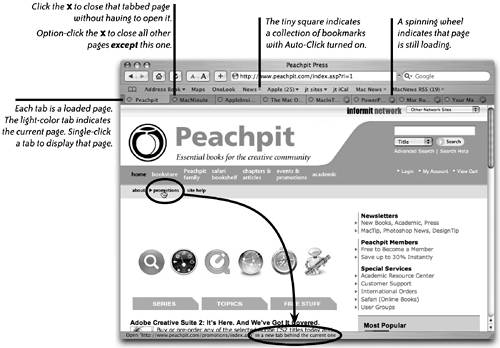 When you click on a link, the new page that opens replaces the one you are currently looking atit does not automatically create a new tabbed page. Command-click a link to open it in a new tab (a new tab is added to the Bookmarks Bar). If you have enabled Tabbed Browsing, and you want to open a link in a new Safari window instead of a tab, press Command Option click. Also see the tips on page 399. Preferences for Tabbed Browsing Go to the Safari menu and choose "Preferences…." Click the "Tabs" button so you can turn on Tabbed Browsing and make some choices about how to work with it. Notice in the preferences windows below that the keyboard shortcuts change depending on whether or not you choose the option to "Select new tabs as they are created." 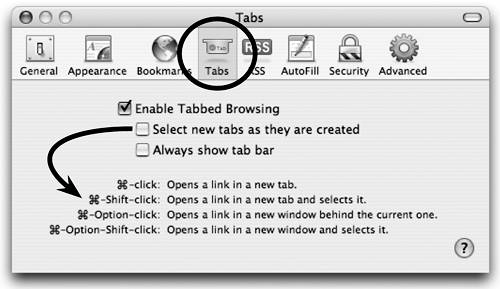
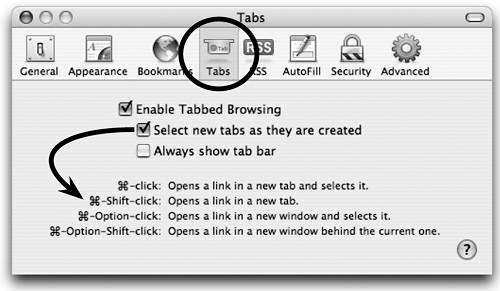
Enable Tabbed Browsing: This turns the feature on or off. Select new tabs as they are created: With this checked, as soon as you create a tabbed page (Command-click on a link), Safari will display that window instead of hiding it in the row of tabs. Always show Tab bar: This makes the Tab bar visible whether or not you have a tabbed page open. If this is unchecked, the Tab bar appears only when you have more than one page chosen as a tabbed page or when you click on a folder in your Bookmarks Bar that is set to open as tabbed pages. If this is checked, the Tab bar is always visible in your window, even if there is only one tab in which all your pages open, as shown below.
If you choose to always show the Tab bar, you will always see at least one tab. Every page (except Auto-Click enabled pages) will open in this one tab. Learn about Auto-Click on the next page. 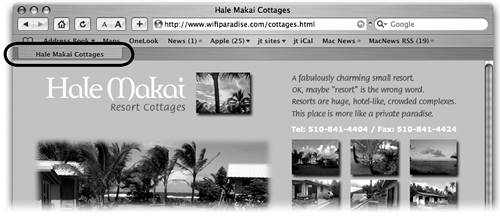 The Auto-Click feature If you have put Collections (folders) of bookmarks in your Bookmarks Bar, you can set them to Auto-Click. This means when you single-click on an Auto-Click item in the Bookmarks Bar, every bookmarked page in that collection will open as a tab in the tab bar. | If you have a slow dial-up connection, it's not a good idea to open a lot of links with Auto-Click because your connection will have to go to every page (in a tab) and load it. |
You will know if a Collection has been set to Auto-Click because the tiny triangle you would normally see next to a collection in the Bookmarks Bar changes to a tiny square. Command-click any single bookmark in the Bookmarks Bar (or on a web page) to open that link in a new tab. 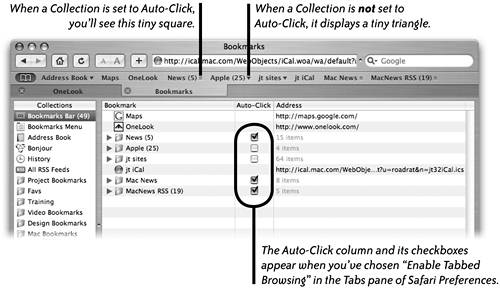 To set a Collection (a folder of bookmarks) to Auto-Click 1. | Make sure you have enabled "Tabbed Browsing" in the Safari preferences, as described on the previous page.
| 2. | Click the open book icon in the Bookmarks Bar to open the Bookmarks Library. (If the Bookmarks Bar is not showing, press Command B to make it visible, or choose "Bookmarks Bar" from the View menu.)
| 3. | If you don't have a folder of bookmarks, create one: Click the Plus button beneath the Collections pane, name the Collection, Click the Bookmarks Bar item in the Collections pane, then drag the new Collection folder into the pane on the right.
| 4. | In the Collections pane on the left, single-click "Bookmarks Bar." This will display, on the right, all the links you have put into your Bookmarks Bar, as shown above.
| 5. | Only folders have checkboxes in the Auto-Click column. Simply click a checkbox to turn on Auto-Click for that Collection.
|
To open just one bookmark in a Collection that is set to Auto-Click, Option-click the item in the Bookmarks Bar to open a pop-up menu of the individual bookmarks in the Collection. 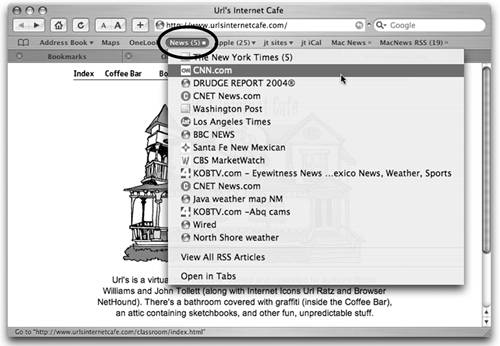 Tabbed Browsing tips You can Control-click (or right-click) any Collection in the Bookmarks Library (click the open book icon in the Bookmarks Bar) to open a pop-up menu and choose "Open in Tabs." If Tabbed Browsing is enabled, when you click on links in other applications, such as in an email program or on a PDF, that link will open in a new tab in the existing window. To open a new page in a new tab, press Command T, then type the URL in the Address field that appears. Or go to the File menu and choose "New Tab." If you choose a page from your Bookmarks or History list, the page opens in whatever tab is showing on your screen. If you want it to open in its own tab, first press Command T, then choose the page. Each tab has its own memory for the Back and Forward buttons. This means you can go to any number of pages in each tabbed window and go Back and Forward through those pages. To close a tab, click its Close button (the "x" in the tab). To open the web page in a tab and close all other tabs, Option-click the Close button in the tab you want to remain open.
|