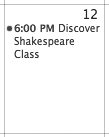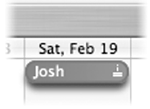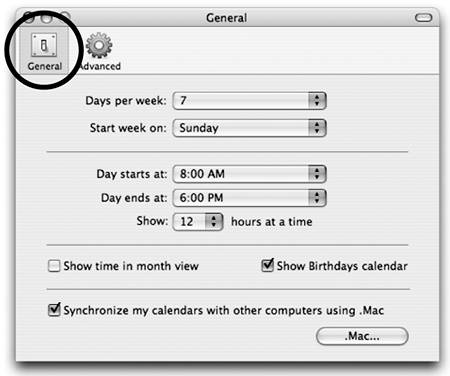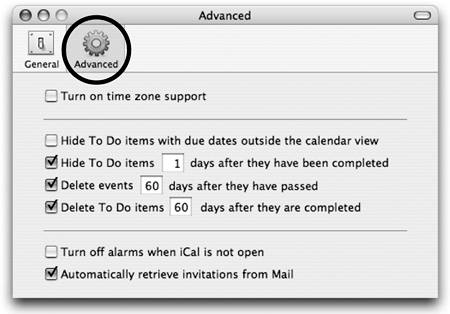iCal Preferences
| To customize the appearance of iCal calendars and some of their settings, use the iCal Preferences. From the iCal application menu, choose "Preferences…" to open the Preferences window (shown below). General Preferences
Advanced Preferences
|
EAN: N/A
Pages: 277