Windows 2003 Has a Print Model
| |
When a user prints, the print data follows a particular path from the user to the print device. In Windows Server 2003, the basic pieces of this print scheme are as follows:
-
Print users: Print users are the people who want to send print jobs to a print device located on the network, on the Internet, or attached to their workstation. To actually print, users must have a print device driver (called a print driver in non-Microsoftspeak) installed on their workstation.
-
Graphics Device Interface (GDI): The already expanded GDI is a software program that finds the appropriate print device driver and works with the driver to render the print information into the appropriate printer language. After the information is rendered, the GDI sends it to the client-side spooler. (A Windows client application would call the GDI the print process.
-
Print device driver: This software piece is either provided by the manufacturer (for the latest version) or by Microsoft (not always the latest) and corresponds directly to a particular make and model of a print device. It's the interface between the software application and the print device. Again, this is called a print driver in non-Microsoftspeak. You may also hear it referred to as a printer driver. The print device driver need not be installed directly on the client. Instead, if the client is a Windows 98, SE, ME, NT, 2000, or XP system, it can download the print device driver from the print server when a document needs to be printed. However, this does require that the print server be configured to host the print device drivers for these operating systems.
-
Printers: This is also called a logical printer , and it's not the physical piece of machinery you sometimes want to kick, but rather the bundle of settings you need to make the print device run. It exists as the software on the server that you use to configure settings for print job processing and routing for the physical print device.
-
Print jobs: Print jobs are file(s) you want to print. Print jobs are formatted at the workstation by the GDI and a print device driver and submitted for output on a local or networked print device. If the print device is local (attached to the workstation), the output is printed right there and then. If a network print device and print server are involved, the output is sent (spooled) to a queue on the print server until a print device is available to service the request.
-
Print servers: Print servers are computers that manage the network print devices attached to them. A print server can be any computer located on a network (or the Internet) that has a print device attached and runs some flavor of a Microsoft operating system, such as Windows 2003, 2000, NT, or 9 x . (Even a user workstation can function as a print server - but we don't like this approach because it typically brings too much traffic to the user's workstation.) When a user submits a print job, the print server stores the job in a queue for the print device and then polls the print device to check for its availability. If the print device is available, the print server pulls the next job out of the queue and sends it to the print device.
Any network administrator or user with appropriate access rights can manage print servers from anywher on the network. By default, in Windows 2003, all members of the Everyone group can print to a device, but only those members specifically given rights can manage the device.
-
Print queues: A print queue is a location on the hard disk where spooled files wait in line for their turn to be printed. Each print device has at least one corresponding print queue (though additional queues are possible). As users submit print jobs, the jobs go into the queue to wait to be printed. You define a queue for a print device when you add the printer to the Printers and Faxes folder and assign it a name . Print jobs enter the queues on a first-come, first-serve basis.
Only someone with the appropriate access rights to manage queues (Administrators, Print Operators, and Server Operators) can alter the print order in a print queue. You can assign users on your network the permission to manage the print queues for you. Windows 2003 has a built-in user group called Print Operators, and you can add users to this group to give them the proper access rights for the task by choosing Start Administrative Tools Active Directory Users and Computers, selecting a domain, and opening the Builtin folder.
Warning Giving some users print-queue management rights rather than other users could be seen as playing politics if you don't exercise great caution in making the assignments. Some folks may accuse others of playing favorites when print jobs are rearranged in the queue. We've seen this happen a lot. If you choose people who are neutral, your life will be easier!
-
Print devices: Print devices are physical devices or physical printers, such as HP laser printers. You can walk up to them and touch them. Print devices can be attached locally to a workstation or server or directly to the network. In the real (non-Microsoft) world, this is what we normal people call a printer!
Physical print devices
We call print devices physical print devices because you can walk up to these devices and touch them. Print devices come in different categories, including laser, plotter, ink jet, and bubble jet. You can attach a physical print device locally to a workstation, server, or print server or directly to the network (as shown in Figure 13-1).
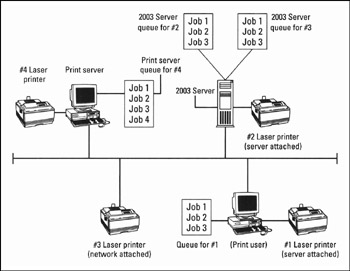
Figure 13-1: A network showing different ways to connect print devices on a network.
| Remember | A print server is just a network-attached workstation that services print jobs - so, technically, we could lump workstations and print servers in the same category. We list them separately in this case because we want to distinguish between a workstation where a user does work and a dedicated print server workstation located on the network. |
Logical assignments
A logical printer assignment isn't a print device - it exists intangibly, in the form of a Windows 2003 definition. It's sort of like a name that Windows 2003 uses to identify a physical print device (or a group of physical print devices, as you see later in this section). Each time you define a print device and its properties in Windows 2003, the operating system assigns a logical printer definition to the physical print device so that it knows to which physical print device you want to send your jobs.
When you first install a print device, a one-to-one correlation exists between the physical print device and the logical definition. You can expand the use of logical printer assignments, however, so that one logical printer assignment serves as the definition for several physical print devices. This use is known as print device pooling , and you set it up through print device properties by adding ports to the print device's definition.
| REMEMBER | You don't need to be too concerned about defining logical printers unless you intend to pool print devices. This happens whenever you attach a print device to the server (as explained later in the "Attaching print devices to servers" section). Just understand that Windows 2003 correlates a logical printer definition to one or more physical print devices attached to your network. |
For example, you're likely to have several print devices connected to your network, and all or many of them may be the same type, such as HPLJ1200. If you don't define a logical printer definition for Windows 2003, how does it know to which HPLJ1200 print device to send your jobs? You could be running all around the building looking for your expense report! Defining a logical printer definition keeps order in your world. You could name one logical printer 2FLWest , and you would know that your report is sent to the HPLJ1200 on the second floor of the west wing of your building.
Another bit of magic that logical assignments can help you with is balancing print jobs. Suppose that you have three physical laser print devices (A, B, and C) located on your network in close proximity. If a user chooses to send a print job to printer A, which is printing a large print job, a lot of time and resources are wasted if printers B and C are sitting idle.
You can help your users in this regard by setting up one logical printer definition and assigning it several different physical print devices to which to print. Therefore, your users print to the one logical assignment, which then figures out which physical print device is available. This takes the decision making and worrying from the user and transfers it to the operating system. The only caveat here is avoiding too much physical distance between print devices. Try to make sure that all physical print devices in the logical printer definition are in the same general area so your users don't have to run around the building looking for their printouts.
| Warning | When setting up logical assignments to service more than one physical print device, the physical print devices must be identical. The only changes you can make are to properties, such as the bin number and paper size of each print device. |
Conversely, you can assign several printer assignments to service one physical print device. You want to do this if users are printing special items, such as envelopes. Define one printer assignment to print to the envelope bin on the physical print device and define another printer assignment to print letter-size paper on the same print device.
If you name the logical assignments something descriptive, users will know where the print device is and what type of function it performs . For example, naming two logical assignments 2FLWestEnv and 2FLWest tells the user that 2FLWestEnv is on the second floor of the west wing and it prints envelopes, whereas the other is a normal print device on the second floor of the west wing. Both printer assignments service the same physical print device, but they may print to different bins on the print device, or one may pause the print device between pages, and so on. Here, you don't need to do anything other than define separate print devices that all print to the same port.
| |
EAN: 2147483647
Pages: 195