Installing on the Server s Side
| |
Installing on the Server's Side
Before you set up clients to print on your network, first make sure to go to the server and install all the print device definitions, drivers, and hardware, and then go to the client side. Doing so ensures that when you finally get to the user's workstation, you can submit a test print job right away because all the components are in place. If you start at the user 's side first, you have to go back later to test.
Meet the Printers and Faxes folder
Nearly everything you want to do with print devices can be found on the server in the Control Panel's Printers and Faxes folder. (This information is more quickly available by choosing Start$Printers and Faxes.) We say nearly everything because the print device drivers are stored outside the print devices folder. (Most of the drivers are found on the Windows Server 2003 CD-ROM.)
When you install Windows Server 2003 for the first time, the Printers and Faxes folder contains only an Add Printer icon, which is designed to help you install a physical print device (or logical printer definition). Each time you install a new print device by clicking the Add Printer icon (we cover installation later in this chapter), Windows 2003 assigns it a separate folder in the Printers and Faxes folder, as shown in Figure 13-2.
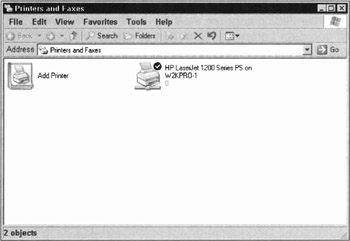
Figure 13-2: The Printers and Faxes folder showing an installed print device and the Add Printer icon.
When you click the Add Printer icon, the Add Printer Wizard appears, bringing with it a set of default policies that it uses to guide you through the process of adding each new print device to the Printers and Faxes folder.
After you've installed the print devices you want, you can still make changes to print devices by visiting the Printers and Faxes folder. right-click the print device you added and choose Properties from the pull-down list that appears. A window with numerous tabs appears. You make all the changes to the particular print device in this Properties dialog box, so take some time to familiarize yourself with the available settings.
Add a networked printer
In an ideal world, your network and users would allow you to set up one type of print device in one manner (such as all laser print devices of the same make and model with network interface cards). In the real world, however, things don't pan out like that. Therefore, the engineers at Microsoft designed Windows Server 2003 to provide you with four ways to attach print devices to your network:
-
Windows Server 2003
-
Print server
-
Networked (as shown in Figure 13-1)
-
Workstation
In the following sections, we show you the four approaches to installing print devices on your network. Three of the four installations are similar; they're just performed on different machines. For example, the steps for installing print devices attached to networks and for installing print devices attached to workstations are very similar. Both machines have print devices connected to their local ports, and they both share print devices on the network.
Attaching print devices to servers
You may find a need to attach a print device directly to your server. We don't recommend that you use this method unless your organization can't afford to spare a machine for you to use as a dedicated print server. Why? Because any time you attach a device to a file server, you run the risk that it may get hosed and crash the server - and we've seen this happen often.
To attach a print device to a Windows Server 2003, you need a print device, a Windows Server 2003 computer, a cable, the Windows Server 2003 installation CD (if you didn't copy it to your server's hard disk), and any print device drivers you want automatically downloaded to the clients.
Connect the print device directly to one of the ports on the server (for example, LPT1) and install the print device on this machine in its Printers and Faxes folder by choosing Start$Printers and Faxes. Then, follow these steps:
-
Double-click the Add Printer icon, which invokes the Add Printer Setup Wizard. Click Next .
-
Choose Local Printer, then choose Automatically Detect My Printer, and then click Next.
The New Printer Detection window of the wizard appears and searches for and installs attached Plug-and-Play print devices. If the print device is not Plug and Play, you must follow the rest of the steps in this section.
-
In the Use the Following Port pull-down list, select the port to which you attached this print device (such as LPT1). Click Next.
A window appears for choosing the manufacturer and model of the print device.
-
In the Manufacturer area, highlight the print device manufacturer. In the Printers area, highlight the model of the print device. Click Next.
If you don't see your print device listed here, it means you have to provide the Add Printer Wizard with the driver. Click the Have Disk button and point the wizard to the location and path where the driver resides.
-
On the Name Your Printer screen of the wizard, Setup suggests a name for this printer. Accept this name or type a new name for this printer. Click Next.
-
On the Printer Sharing screen of the wizard, type a share name for this printer if you want to share it. If you don't want to share it, choose the Do Not Share This Printer option. Click Next.
The share name is the name that your users will see when they print to this printer, so make it meaningful (for example, 2ndFLWestEnv).
-
On the Location and Comment screen of the wizard, type a location and description for this print device.
Your users can use this information when determining to which printer they want to print. The more information you give here, the less your head will hurt later!
-
Choose whether you want to print a test page (always a great idea) and then decide whether you want to install drivers for the other client operating systems that will access the printer. Click Next.
Setup copies files from the Windows 2003 installation CD to the Windows Server 2003 computer's hard disk. Also, if you chose to share the printer in Step 6, you need to have the operating system print drivers handy to install (see Step 9) so that Windows Server 2003 can automatically download the drivers to the client.
-
If you chose to install additional drivers in Step 8, Setup begins copying drivers for this print device and, if need be, pauses to ask you for the location and path of the appropriate printer drivers. Type the path information and click OK.
You can go to the Printer's Properties under the Sharing tab to modify any drivers you've installed. See the section "Managing Windows 2003-Based Printers," later in this chapter, for further information.
-
If you chose not to print a test page and not to install additional drivers, Setup presents you with a summary page of your choices. Click Finish if your choices were correct. Otherwise, use the Back and Next buttons to correct the information.
If you're familiar with setting up printers on previous versions of Windows, you probably whipped through these steps because the print device setups are similar. At this point, you have set up the following:
-
One basic logical printer assignment that points to one physical print device on Windows Server 2003: We say basic because you haven't customized any options, such as paper bins , dots per inch, and separator pages, for this print device yet. You probably weren't aware that as you defined this physical print device, you also assigned it a logical printer assignment. Remember that there's a one-to-one correlation between the two each time you install a physical device and define it unless you add more physical devices.
-
A print queue for this print device: Windows 2003 does this for you when you define the print device. To view the queue, double-click the print device icon. You won't see anything in the queue just yet.
-
Shared access to this print device by everyone on the network: When you define a share name on the network for a print device, Windows 2003, by default, assigns the Everyone group access to this print device. You have to change this default policy if you don't want "everyone" to have access to this print device. If you have Active Directory installed, the print device is published to the Directory.
You can have multiple logical printer assignments pointing to one physical print device. If you want to assign another logical printer assignment that services this physical print device, you repeat the previous steps but assign a new computer and share name. You can assign different properties to this physical print device for each logical printer definition.
Attaching print devices to print servers
In the preceding section, we show you how to hook up a print device to a Windows Server 2003 computer so that your Windows Server 2003 functions as a print server on your network in addition to its other duties . To help manage the load on the Windows Server 2003, you can offload this printing task to another computer on your network and have it function as your print server.
The print server is just another computer on your network with an attached print device that you set up to manage print spooling, print queues, and print jobs. We like this method because it frees up the Windows Server 2003 to perform other tasks . When your clients print to the print server, they bypass the Windows Server 2003.
You can install any Microsoft operating system that you like on the computer that will be your print server. We recommend at least Windows 9 x , but we prefer a Windows NT, 2000, or XP workstation because you can download the print drivers to the client workstations from the print server automatically with no intervention on your part. This means that you don't have to install drivers manually on each of the client workstations.
After you've installed an operating system on your soon-to-be print server, repeat Steps 1 through 10 from the "Attaching print devices to servers" section if you're using a Windows NT, 2000, or XP Workstation as the operating system. If you're using Windows 9 x , repeat the same steps but exclude the dowloadable print device drivers from Steps 8 and 9. Instead, you have to go to each client and install the corresponding print device drivers.
Attaching networked print devices to print servers
Some print devices, such as HP laser print devices, are neat because after you plug a NIC into them, they're almost ready to be placed anywhere on your network where there's an electrical outlet and an available network connection. Almost, but not quite! You still need to make all the physical connections and assign an IP address to the printer. After you do that, perform the following steps to add the networked print device to the print server:
-
Click Printers and Faxes.
The Printers and Faxes window appears.
-
Double-click the Add Printer icon to invoke the Add Printer Wizard. Click Next.
-
On the Local or Network Printer screen, click Local Printer Attached to This Computer, and unmark the Automatically Detect and Install My Plug and Play Printer check box. Click Next.
The next screen of the Add Printer Wizard appears.
-
On the Select the Printer Port screen, click Create a New Port. In the Type of Port drop-down list, select Standard TCP/IP Port. Click Next.
The Welcome to the Add Standard TCP/IP Printer Port Wizard screen appears.
-
Click Next.
The Add Port screen appears.
-
On the Add Port screen, enter the IP address of the networked print device and give the port a name. The wizard will fill in a name for you, but you can change it if you like. Click Next.
If your print device is properly configured and set up, and you've entered the proper information in the wizard, the wizard locates your device on the network and displays information for it.
-
Click the Finish button to complete.
| REMEMBER | When installing a printer on a Windows Server 2003 with Active Directory installed, the Add Printer Wizard shares the print device and publishes it in the Directory - unless you change the policy rules. For more information on Active Directory, please read Chapter 11. |
Attaching print devices to a workstation
Some users may have print devices on their desks that you want to make available to other users on the network. Attaching a print device to a workstation is the least desirable method because it involves users going to another user's workstation to pick up their print jobs. This can cause a disruption in workflow to the user who's unfortunate enough to have the print device on his or her desk. However, in smaller organizations where budgets are tight, this method is used.
You need to go to the user's workstation desktop and share that print device on the network. You can restrict access to that share so that the entire organization isn't allowed to print there. Where do you find all this? In the Printers and Faxes folder on the user's desktop, of course! right-click the Add Printer icon if no print device is installed, choose the print device to be a local print device connected to LPT1, and assign it a name. If a print device is already defined, right-click the print device icon and select Properties to give this print device a share name. After you share the print device on the network, other users can see it.
This method causes the user's workstation to manage the printing process. You can define this workstation-attached print device so that Windows 2003 Server will manage the print process instead. Here's how:
-
Go to the user's computer desktop and define a share for this print device, but limit access to the username of "JoePrinter."
See the following section, "Sharing Printer Access," to find out how to define a share.
-
Mosey back over to the Windows Server 2003.
-
Add a user named "JoePrinter" in Active Directory Users and Computers (Start$Administrative Tools$Active Directory Users and Computers.)
-
In the Printers and Faxes folder, double-click Add Printer.
-
Follow the same steps as in the "Attaching print devices to servers" section earlier in this chapter, except for the following changes:
-
Click the Add Printer icon and choose the networked print device instead of the locally attached print device (My Computer).
-
Click the Type the Printer Name or Click Next to Browse for the Printer option. Either type the share name or use the Browse option to select and choose the share name you gave the print device on the client's desktop.
-
Give this print device a new share name that the rest of the users on the network will see.
-
Again, we don't recommend that you use this method unless your organization is tight on money. It can cause aggravation for the user who has to share the print device with other people on the network and can disrupt that user's work environment.
| |
EAN: 2147483647
Pages: 195