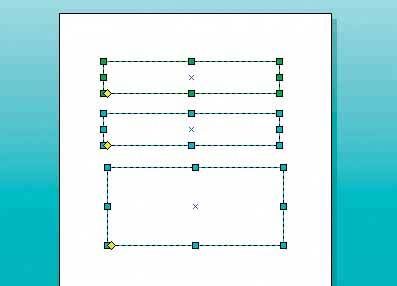Section 8.1. THE BASICS OF EDITOR DESIGN
8.1. THE BASICS OF EDITOR DESIGNFour elements are essential in most editors: the ability to do WYSIWYG editing; the ability to manipulate the interface and data elements directly; a variety of operational modes; and a wide range of options for selecting text or objects. 8.1.1. WYSIWYG EDITINGWYSIWYG is an acronym for "what you see is what you get" (but you probably knew that already). It makes some interfaces easier to use because the user doesn't have to do any complicated mental transformations at design time to figure out what the end result will look like. WYSIWYG is best suited for images, vector graphics, video and animation, some GUI builders, and "hard" formatted textthe end products look the same to everyone, regardless of the context in which they are viewed. But now think about HTML. When you design a web page, you may not have full control over the final product. Depending on how you've written it, your page may be subject to many end-user manipulationsstyle sheets, text sizes, window sizes, browser varieties, display devices, layout preferences, and even customized content. What does WYSIWYG mean when every viewer sees a different end result? That's an open question. Also, if you design a text editor that produces formatted text, consider this: Almost everyone with a Windows computer has a copy of Microsoft Word, and that sets up some powerful expectations for how a text editor should work. On the other hand, every computer user has email, and most email editors produce plain text (and so they should, since email is fundamentally a plain-text medium). Then there are millions of web pages that edit message boards or blogsmostly plain text, though some include simple tag-based formatting. Instant messaging also uses plain text. On any given day, how many of the world's words are typed into Word, and how many into plain-text editors? Again, it's an open question. Don't underestimate the usability benefits of plain-text, non-WYSIWYG editorsthey're simple to design and easy to use. 8.1.2. DIRECT MANIPULATION"Direct manipulation" means that an interface lets the user grab, push, drag, drop, reshape, stack, paint, open, close, or otherwise handle the objects in the interface. A sense of physicality is keyeven though the objects are virtual, and handling is done via mice or other devices, the user is under the illusion of direct physical engagement with those objects. And a strong illusion it is! The next time you sit down at a windowed computer, put a paper sticky note on the screen. Try to ignore it for a while. At some point, your conscious mind probably will forget that it's not a window, and you'll try to grab it and move it with the mouse. When designed well, direct manipulation is immediateactions take place with no apparent wait time, which in practice means that the system responds in less than one-tenth of a second. And it is preciseusers need to have fine control over the location of that pointer and the objects attached to it, as though it were a fingertip in real space. Direct manipulation also should follow conventions. As mentioned earlier, people assume they can transfer common skills from one piece of software to another: for example, copy and paste, drag and drop, resizing via handles, and multiple selection via rubber-band selection. 8.1.3. MODESAn interface mode is a state in which input gestures do things other than what they normally do. For example, click-and-drag in a drawing program normally means "rubber-band select these objects." But in line-drawing mode, click-and-drag means "draw a line from here to here." Some say that modes in an interface are bad, because they make it too easy for users to get into trouble. That's not always true. People who use graphic editors are used to them. In fact, I don't know how to design a complex graphics editor without them, if I have only a mouse and keyboard to work withthose input devices have to be functionally overloaded if you're going to implement a lot of different drawing features. However, modes can go bad if:
You can easily solve the first problem with sufficient interface feedback. The mouse cursor should always represent the current mode, for instance. The user's attention will focus wherever the cursor is, so that cue is hard to miss. If you use buttons to turn modes on and off, render the "on" button differently from the others (e.g., show it as pressed in, not popped out). Two mode-related patterns in this chapter try to solve the second problem: One-Off Mode and Spring-Loaded Mode. Both make it easy to turn a mode off; Spring-Loaded Mode makes it easy to turn a mode on, too. Contrast these patterns to a situation in which the user has to move the mouse pointer all the way to a palette in the screen corner, locate a tiny palette button, click it to turn a mode on, move the mouse back to the canvas, draw something, go back to the palette to turn another mode on, and go back to the canvas…ad infinitum. That's a lot of mouse motion. It's also a repetitive strain inury waiting to happen. 8.1.4. SELECTIONOn its surface, selection seems simple to design. Long ago, conventions were established for many kinds of selection, such as text, list items, and graphic objects; people grew accustomed to them. The following table describes the most common conventions for object selection, within three groups of interface idioms:
The following table summarizes the most frequently encountered actions for common selection-related gestures. (Not all gestures affect the selection; the ones that don't are shown in gray.) These are the conventions your users most likely will assume your application will follow.
Now the fun begins. If you implement only these conventions, have you solved all the selection-related problems your users will encounter? Probably not. Think about the higher-level tasks that users might want to perform. For example, suppose:
In any case, get to know your users' common tasks. Anticipate the difficulties they may have with traditional selection, and augment your selection design to help with those difficulties. |
EAN: 2147483647
Pages: 75