A Quick Start with Common Linux Programs
The remainder of this chapter outlines a handful of the programs listed in Table 11-1. My goal is to give you a head start in using each program, pointing out where most of the main functions can be found.
In some cases, I'll cover the programs in much more depth in later chapters (particularly the office and multimedia programs), but you should find enough information here to get you started.
Keep in mind that Linux doesn't aim to be an exact clone of Windows. Some of the programs will work in a similar way to Windows software, but that's not true of all of them. Because of this, it's very easy to get frustrated early on when programs don't seem to work quite how you want, or respond in strange ways. Some programs might hide functions in what seem like illogical places compared with their Windows counterparts. Some patience is required. This will eventually pay off as you get used to Linux.
Word Processing: OpenOffice.org Writer
OpenOffice.org is an entire office suite for Linux that was built from the ground up to compete with Microsoft Office. Because of this, you'll find much of the functionality of Microsoft Office is replicated in OpenOffice.org, and the look and feel are also similar. The major difference is that OpenOffice.org is open source and therefore free of charge. The entire OpenOffice.org suite is covered in much more detail in Part Six of this book.
OpenOffice.org Writer (K menu ® Office ® Wordprocessor), shown in Figure 11-1, is the word processor component. As with Microsoft Word, it's fully WYSIWYG (What You See Is What You Get), so you can quickly format text and paragraphs. This means the program can be used for elementary desktop publishing, and pictures can be easily inserted (using the Insert menu).
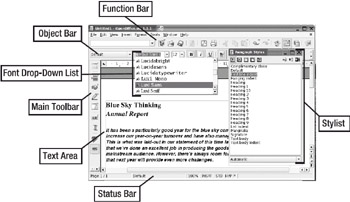
Figure 11-1. OpenOffice.org Writer
Writer features a number of toolbars running across the top of the screen that provide quick access to the formatting tools, as well as to other common functions. The vast majority of menu options match those found in Word. Right-clicking the text itself offers quick access to text-formatting tools. Table 11-2 provides an overview of Writer's user interface components.
| Element | Descriptionf |
|---|---|
| Function bar | This toolbar provides quick access to file and print operations, and lets you control on-screen elements such as floating palettes. |
| Object bar | This toolbar provides quick access to text-formatting tools, such as applying bold or italic and centering text. |
| Font drop-down list | This list provides previews of the fonts available for use in the document. Simply select the one you wish to use. |
| Stylist | This floating palette lets you quickly apply text styles to the document, as well as create new text styles from scratch. |
| Main toolbar | This toolbar provides access to various functions within Writer, such as spell-checking and the table-creation tool. |
| Text area | This is where you compose your document. |
| Status bar | This lets you see at a glance which page you're editing, as well as other vital information regarding your editing mode. |
A number of higher-level functions are provided, such as Mail Merge, spell-checking, and a thesaurus (all found on the Tools menu). As with Microsoft Word, spell-checking can be performed on the fly, with incorrect words underlined in red as you type.
As with all OpenOffice.org packages, Writer is fully compatible with Microsoft Office files, so you can both save and open DOC files. Just select the file type in the Save As dialog box. The only exception is password-protected Word files, which cannot be opened. You can also export documents as PDF files (using File ® Export As PDF), so they can be read on any computer that has Adobe Acrobat Reader installed.
Spreadsheet: OpenOffice.org Calc
As with most of the packages that form the OpenOffice.org suite, Calc (K menu ® Office ® Spreadsheet) does a good impersonation of Excel, both in terms of powerful features and also the look and feel, as you can see in Figure 11-2. In fact, it goes beyond what Excel can offer in some areas, although it doesn't run Excel VBA macros. Table 11-3 provides brief descriptions of the main parts of Calc's interface.
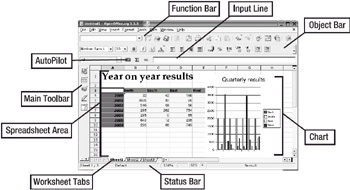
Figure 11-2. OpenOffice.org Calc
| Element | Description |
|---|---|
| Function bar | As with all OpenOffice.org components, this allows quick access to file and print functions, and lets you activate the palettes. |
| Object bar | This toolbar allows the quick formatting of cells, including text, currency, and other styles. |
| Main toolbar | This provides access to Calc functions, such as the automatic graphing tool. |
| AutoPilot | Clicking this icon opens a helper dialog box, which makes it easier to select and use formulas. |
| Input line | This is where you can construct formulas or simply type data for entry into the highlighted cell. |
| Spreadsheet area | This is the main spreadsheet area, consisting of cells in which data can be entered. |
| Worksheet tabs | These tabs let you move between the separate spreadsheets that make up the worksheet document. |
| Status bar | This lets you see at a glance vital information, such as the zoom level and which sheet you're currently editing. |
Calc has a vast number of mathematical functions. To see a list, choose Insert ® Functions. The list includes a brief explanation of what each function does to help you get started. Just as with Excel, these functions can also be accessed via the toolbar by clicking the AutoPilot button, or entered directly into cells by typing an equal sign and then the formula code. The program is intelligent enough to realize when formula cells have been moved and to recalculate accordingly. It can even attempt to calculate formulas automatically and can work out what you mean if you type something like "sales + expenses" as a formula.
Automated charting and graphing tools are provided (under Insert ® Chart). In Figure 11-2, you can see an example of a simple chart created automatically by the charting tool.
Cells can easily be formatted to a variety of text settings using the main toolbar. You can also automatically apply user-defined styles (choose Format ® Stylist).
Calc also includes a large number of predefined template styles, which let you produce very professional results remarkably quickly. To take a look at them, click the Styles button on the main toolbar (on the left side of the screen).
| Tip | In all the OpenOffice.org applications, you can hover the mouse cursor over each button for a second to see a tooltip showing what it does. |
If you're a business user, you'll be pleased to hear that you can import databases to perform serious number-crunching. Use Insert ® Data to get the data, and then the tools on the Data and Tools menu to manipulate it.
As with all OpenOffice.org programs, compatibility with its Microsoft counterpart—Excel files in this case—is guaranteed. You can also open other common data file formats such as comma-separated values (CSV) and Lotus 1-2-3 files.
Presentations: OpenOffice.org Impress
Anyone who has used PowerPoint will immediately feel at home with OpenOffice.org's Presentation package (K menu ® Office ® Presentation), shown in Figure 11-3. Once again most of the common features found in PowerPoint are duplicated, with a helping of OpenOffice.org-specific extras. Table 11-4 describes the user interface elements.
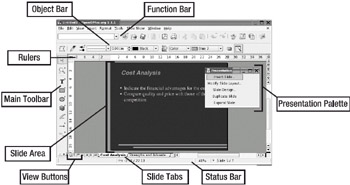
Figure 11-3. OpenOffice.org Impress
| Element | Description |
|---|---|
| Function bar | This provides quick access to file and print operations, and lets you activate or deactivate on-screen palettes. |
| Object bar | This offers quick access to formatting tools for both text and objects drawn on screen. |
| Main toolbar | The toolbar offers quick access to core functions, such as tools that let you draw shapes, lines, and text boxes. |
| Rulers | These help with the precise positioning of objects, as well as the measurement of objects. |
| Slide area | This is the document area, where you can edit your slides. |
| Presentation palette | This provides a shortcut for inserting and otherwise manipulating slides. |
| View buttons | These small buttons let you quickly switch between slide, master, and layer views of your document. |
| Slide tabs | Here you can select between the various slides within the current presentation, as well as insert new ones by clicking in a blank space. |
| Status bar | This shows important information such as the x and y coordinates of the cursor, as well as the current slide number. |
The program works via templates into which you enter you data. Starting the program causes the AutoPilot to appear. The AutoPilot guides you through selecting a style of presentation fitting the job you have in mind. At this point, you can even select the type of transition effects you want between the various slides.
Once you're actually entering data, you can choose from the usual master and outline modes (look under the View menu and the small icons at the bottom left of the program window), until you find the best way of working. Along with slide presentations, Impress also lets you produce handouts to support your work.
Pictures, other graphics, and sound effects can be inserted easily. The Fontwork tool (under the Format menu) makes it easy to create and manipulate 3D-effect text.
You can open and edit existing PowerPoint (PPT) files and, as with all OpenOffice.org packages, save your presentation as a PDF file. Unique to Impress is the ability to export your presentation as a Macromedia Flash file (SWF). This means that anyone with a browser and Macromedia's Flash plug-in can view the file, either after it's put online or via e-mail.
E-mail/Contacts Manager: Kontact
If you're familiar with Microsoft Outlook, you'll feel immediately at home with Kontact (K menu ® Office ® Kontact), which mirrors Outlook's look and feel, as well as providing identical functionality.
As shown in Figure 11-4, on the left side of the screen are various icons that provide shortcuts to e-mail, contacts management, a calendar, and a to do list. In fact, the functions within Kontact are available separately. Its e-mail function is provided by Kmail, for example, which has its own K menu entry. However, running everything within Kontact is an ideal way of keeping yourself organized and sharing data among the applications. Table 11-5 briefly describes Kontact's main interface elements.
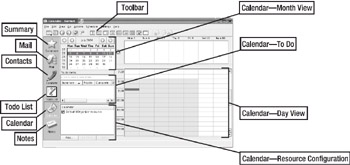
Figure 11-4. Kontact, Calendar view
| Element | Description |
|---|---|
| Summary | This presents a summary of today's information, such as appointments and anniversaries, and if you have any new mail. |
| | This effectively opens the Kmail e-mail client within the Kontact window. |
| Contacts | This opens the KDE address book, which lets you search and edit your contacts list. |
| Todo List | This lets you create and edit a sophisticated to do list, which you can use to plan for the coming time period. |
| Calendar | This lets you organize events according to a day-by-day calendar. |
| Notes | This lets you create sticky notes, which are "stuck" on-screen as impromptu reminders. |
| Toolbar | This changes depending on which component of Kontact is active and offers quick access to the key functions of each tool. |
| Calendar, month view | With the Calendar component active, the left corner of the screen shows the month's appointments at a glance. |
| Calendar, to do items | In Calendar view, you also see a small preview of your to do list, and you can edit it from here, too. |
| Calendar, resource configuration | This area of the Calendar view lets you choose your data source. Most of the time, it can be ignored. |
| Calendar, day view | In this Calendar view, the day is split into hours and you can see at a glance what appointments are due, as well as edit them. |
When you click each icon on the left side of the screen, the toolbar and menu change accordingly, to offer features appropriate to whatever you're doing.
In the contact manager, you can either create new contacts from scratch or edit those that have been added by programs like Kmail (contacts are generated automatically when you reply to e-mail). Simply double-click the entry you want to edit, or click the New icon on the main toolbar. In most cases, the only contact information that is absolutely necessary is the name and e-mail address of the person, but you might want to fill in the other fields.
The Todo List is fairly advanced. To create a new task, right-click in some empty space and select New Todo. As well as simply letting you create a list of tasks, it allows you to mark each as completed to a certain percentage. So, if you get only half a job done despite your best intentions, you can simply mark the task as 50% complete! Just double-click the task to alter its settings. Each task can have attendees attached to it, and you can even attach files to each task (which could be a spreadsheet that you're working on, for example).
The calendar ties into the Todo List tool, in that it will remind you when tasks are due. However, it also adds a variety of other organizational functions. Events can be added for every half hour of every day. Alarms can be set for each event, and you can set recurrences, so that you might remind yourself every day to do a certain task, for example.
The e-mail program, provided by Kmail, is extremely powerful in itself. The program can understand HTML e-mail and includes powerful filtering tools by which you can sort new mail. To create a new filter, simply right-click the e-mail message you want to base the filter on and select the relevant option from the menu. You can also search e-mail messages—according to
their message body, sender, or a variety of other options—by clicking the button on the toolbar. Kmail can import e-mail from other programs (via Tools ® Import Messages), such as from Microsoft's Outlook Express.
Web Browsing and File Management: Konqueror
Konqueror (K menu ® Internet ® Web Browser ® Konqueror) uses the same browsing concept as Windows, in that the same program is used to manage local files as well as to browse the Internet. This means that you can quickly jump from seeing what's in a folder on your hard disk to browsing your favorite web site, without needing to start up a new program. FTP and SFTP sites are handled natively within Konqueror, too, providing a graphic way to upload and download files.
As shown in Figure 11-5, Konqueror features everything you might find in Internet Explorer, such as a bookmarks list and a packed toolbar that lets you navigate even the most complicated site. Table 11-6 provides an overview of the Konquerer interface components.
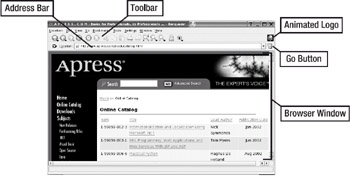
Figure 11-5. Konquerer
| Element | Description |
|---|---|
| Toolbar | Here, you'll find the usual complement of browser buttons, such as Back, Forward, Stop, Home, and so on. |
| Address bar | This is where the address of the site or location you're current browsing is both displayed and entered. |
| Animated logo | This graphic revolves when Konqueror is busy fetching data. Clicking it opens a duplicate program window, showing the current site. |
| Go button | This can be clicked to make Konqueror visit the location in the address bar. |
| Browser window | This is where the contents of the site or location you're currently browsing appear. |
| Note | Konqueror offers two similar-looking buttons. The left arrow provides the Back function, and the up arrow lets you move backward in the web server's file system (for example, clicking it will move you from www.mysite.com/folder1/ to www.mysite.com). |
SUSE Linux includes several plug-ins with Konqueror, such as Macromedia Flash and RealPlayer, which let you take advantage of multimedia aspects of web sites. These are automatically configured and ready to go; just visit your favorite site, and they should kick in automatically.
Like many non-Internet Explorer-based browsers, Konqueror also includes tabbed browsing, which lets you access more than one site at any one time. To start a new tab, press Ctrl+T.
| Tip | Middle-clicking a link causes it to appear in a new Konqueror browser program window. |
If you find the default size of text too large or too small, you can select View ® Increase/ Decrease Text Size. Note also that you can remove a sidebar that appears, such as the bookmark list, by clicking its right edge and dragging it to the left of the window.
Audio Playback: KsCD and XMMS
Audio playback under SUSE Linux is very strong, although the tasks of playing back music files and playing back CDs are handled by separate programs. XMMS (K menu ® Multimedia ® Audio Player) is ordinarily used for playback of MP3 or Ogg files (these are the open-source equivalent of MP3 files; see Chapter 19 for more details.) KsCD (K menu ® Multimedia ® CD Player) is used for the playback of CDs.
Inserting an audio CD should cause KsCD to start, as shown in Figure 11-6. Playback should occur automatically. KsCD keeps things very simple. It lets you move backward and forward through tracks, as well as click and drag a slider to skip through the song to your favorite section. Adjust the volume by clicking the icon just to the left of this.
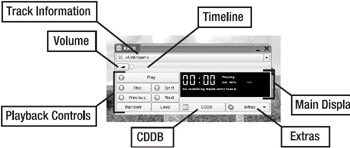
Figure 11-6. KsCD
Additionally, KsCD will attempt to download track and artist information in the background via the online CD Database (CDDB) service, so you no longer need to deal with just track numbers. You can even edit the track information if you find it wrong or unacceptable; just click the CDDB button to make changes. Table 11-7 summarizes KsCD functions.
| Element | Description |
|---|---|
| Track information | Here, you'll see the track name and artist information, provided KsCD was able to look up your CD online. |
| Volume | Click the button, and then drag the slider to alter the volume of the CD playback. |
| Timeline | This shows at a glance your progress through the current track. Click and drag to move backward and forward. |
| Playback controls | These are similar to the controls on most multimedia equipment, and they control the playback of the CD tracks. |
| CDDB | This lets you add your own artist and track information and, optionally, upload it to the central online CD database server. |
| Extras | This lets you access the configuration options for KsCD, and it also contains shortcuts to popular music-related web sites. |
| Main display | This displays the time a track has been playing. |
XMMS, shown in Figure 11-7, should start up automatically if you double-click an MP3 track. XMMS borrows a lot from Winamp, the popular Windows application, and operates virtually identically. You can control the track using the player buttons at the bottom of the program. To create a playlist, click the PL button. Graphic equalization can be applied to the sound by clicking the EQ button. The menu that appears when you right-click the program window lets you change various options, including adding various visualizations, if you like to have something to watch while the music plays. Table 11-8 provides a rundown of XMMS functions.

Figure 11-7. XMMS
| Element | Description |
|---|---|
| Equalizer display | This shows a graphical equalizer-style display of the frequencies in the current track. |
| Track display | Here, you'll see details of the artist and track information (provided that data is contained in the file you're playing). |
| Transport controls | On this part of the interface are the Play, Pause, Stop, and other buttons that control playback. |
| Shortcut buttons | Several very small letters, which let you control functions of the XMMS interface. Hold down the mouse button and drag it over each letter to see a description in the main window. |
| Volume control | Click and drag this slider to alter the volume of the currently playing track. |
| Balance control | Click and drag this slider to move the sound from left to right in the stereo field. |
| EQ button | Clicking the EQ button will bring up the graphical equalizer screen, where you can alter the quality of the sound. |
| PL button | Clicking the PL button opens the playlist, where you can cue tracks for later playback. |
Movie Playback: Kaffeine Media Player
Kaffeine (K menu ® Multimedia ® Video Player), shown in Figure 11-8, can be used to play back the majority of video file types, with a couple of notable exceptions. Because of issues surrounding copyright, Kaffeine cannot play DVD movies, and it also doesn't support the Windows Media Player WMV format. However, it will happily play AVI and MPG files, which are among the most popular file types on the Internet. (You can use RealPlayer to play RAM and RM files, which are usually found online.)
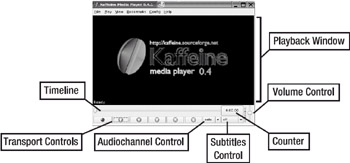
Figure 11-8. Kaffeine Media Player
| Note | Although Kaffeine cannot play DVD movies and WMV/ASF files, it can be configured to do so with some add-on software (see www.xinehq.de, or read Chapter 20, in which Kaffeine is discussed in more depth). However, installing these programs can be a complicated procedure, and the software itself lies in a legally gray area. DVD movies are copy-protected to the extent that they cannot be played on certain software. To overcome this restriction and let Linux users play DVD movies, the software bypasses this protection. To use such software is a criminal offense in some countries, including the United States, and this is why it isn't supplied by default with SUSE Linux, and its use is not advocated in this book. |
Kaffeine integrates with the Konqueror web browser, and it will immediately start up when you click any video links on web sites (if you want to avoid this and save the video file to disk, right-click the link and select Save Link As). Kaffeine will also start automatically when you click video files on your hard disk. It can play videos full screen (an option on the View menu) and apply audio equalization to the sound. You can attempt to improve the picture quality by adjusting the brightness, contrast, and other aspects; select Config ® Video Settings to access these options. Table 11-9 provides an overview of Kaffeine's interface.
| Element | Description |
| Playback window | This is where the video file you're playing will appear. The window resizes itself automatically to fit various movie aspect ratios. |
| Timeline | Click and drag this slider to move backward and forward within the movie file. |
| Transport controls | Clicking these buttons lets you stop, pause, play, and move between chapters within the movie. |
| Counter | This display shows the time elapsed since the movie started playing. |
| Audio channel control | On movie files that have such an option, this control lets you select which audio channels are used during playback. |
| Subtitles control | This button lets you activate or deactivate subtitling, if such a feature is provided with the movie file you're playing. |
| Volume control | Clicking and dragging this slider will alter the overall playback volume of the movie. |
CD/DVD Burning: K3b
Once again, users of popular Windows CD-burning programs will feel utterly at home with K3b (K menu ® CD/DVD Burning ® K3b). You can use it to create data, audio, and DVDs. K3b lets you create audio CDs from MP3s and copy CDs. As shown in Figure 11-9, K3b provides a fully graphic interface that employs click and drag for most of its functions.
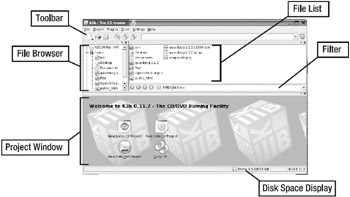
Figure 11-9. K3b
To create a disc, simply click the icon representing the project type at the bottom of the program window. After this, compiling a disc is simply a matter of clicking and dragging files from the top of the window to the bottom. This applies to both data and music CDs. Watch the green line at the bottom to see how full your CD is. Table 11-10 summarizes the K3b user interface components.
| Element | Description |
|---|---|
| Toolbar | This provides access to key functions within K3b, such as starting the CD-burning process. |
| File browser | This tree view lets you select the folder that contains the files you want to burn. |
| File list | This list shows the files contained in the folder selected in the file browser. Just drag-and-drop them onto the window below. |
| Project window | When a project type is selected, this window shows details of the files chosen to be burned to CD. |
| Filter | This lets you filter by filename. The filter box accepts simple wild-cards and isn't case-sensitive. |
| Disk space display | This displays the hard disk space available as a temporary store for your project. It must exceed the size of your project. |
When you're ready to create your disc, click the Burn button at the bottom right of the program window (or the button on the toolbar). In the dialog box that appears, you can choose the writing speed and also whether you want to do a test burn first.
| Tip | To create a CD-ROM that can be read by Windows systems, click the Filesystem tab in the burn dialog box and put a tick in the Generate Joliet Extensions box. |
Depending on your system's hardware configuration, K3b sometimes won't actually burn a CD unless the program is run as the root user. You'll see an error message saying that you don't have permission to access the CD-R/RW drive. To run K3b as root, select K menu ® System ® Terminal ® Konsole. At the command line, type the following:
xhost + su - nohup /opt/kde3/bin/k3b
As a security precaution, when you're finished using the program, type the following at the command line:
exit xhost -
Photo Editing: The GIMP
While most of the other programs we've introduced so far mirror the Windows look and feel in some way, The GIMP (K menu ® Graphics ® Image Editing ® The GIMP) walks a different path. It has its own unique way of working, which takes a little getting used to. But it's very much worth the effort, because The GIMP offers photo-editing tools on par with professional products like Adobe Photoshop. It's certainly more than powerful enough for tweaking digital camera snapshots.
When you initially run The GIMP, it will install itself to your hard disk. Some of the questions it asks look complicated, but you can stick with the default choices throughout.
Once the program is running, you'll notice that it's actually little more than a large toolbar on the left side of the screen, as shown in Figure 11-10. Everything else that runs within The GIMP—whether it's a window containing the image you're editing or an additional configuration dialog box—uses its own program window. This also means that each program item that you activate gets its own button on the Taskbar at the bottom of the screen.
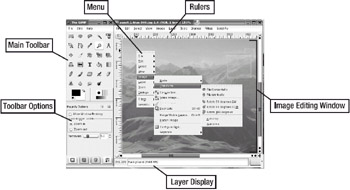
Figure 11-10. The GIMP
To open a picture, select File ® Open and select your image from the hard disk. Once an image file is opened, you can manipulate it using the tools on the toolbar (which are similar to those found in other image editors). On the bottom half of the main program window, you'll find the settings for each tool, which can be altered, usually via click-and-drag sliders. For more details of the user interface, see Table 11-11.
| Element | Description |
|---|---|
| Main toolbar | This offers quick access to all mouse-driven image-editing tools. |
| Toolbar options | Here, you can set the individual options for the various image-editing tools selected in the main toolbar. |
| Menu | This appears when you right-click the image and allows access to various functions within The GIMP. |
| Image editing window | This is a separate program window where the image is actually edited. |
| Rulers | You can use the rulers for accurate measurement and guidance when editing. |
| Layer display | This area of the screen shows the layer currently being edited. |
To apply filters or other corrective changes, right-click anywhere on the image to bring up a context menu with a variety of options. Simple tools to improve brightness and contrast can be found on the Layer ® Colors submenu.
Like all image editors, The GIMP is a complex piece of software with its own terminology and toolset. This means it can be daunting at first. However, persistence really does pay off. For an in-depth look at this package, see Chapter 21.
EAN: 2147483647
Pages: 293