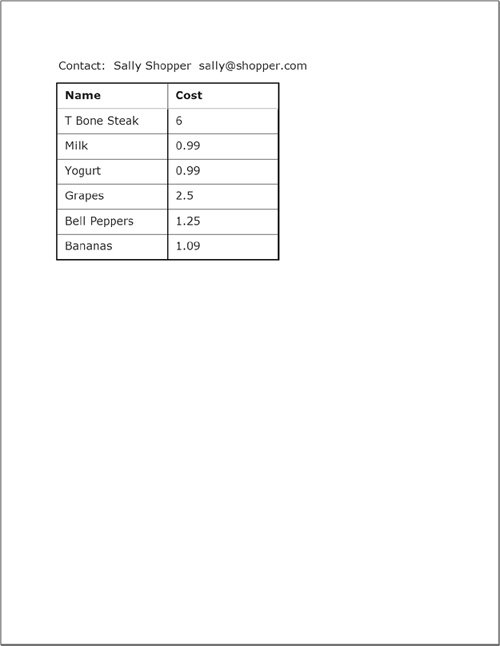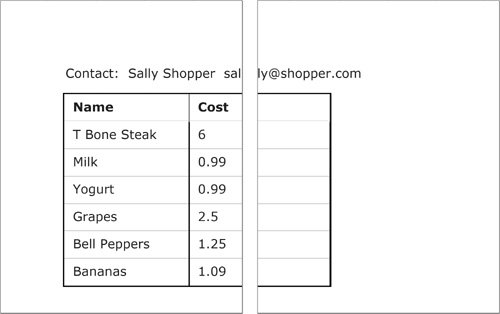Scaling the Printed Output
| You might want to scale the output to fill a certain dimension of the printed page, or pages. You have five dimension-formatting choices when adding an object to the print job with the addObject() method. All your options are static constants from the FlexPrintJobScaleType class. This means that to use them, you import the class and then use the constant in the form FlexPrintJobScaleType.CONSTANT. The options are as follows:
Because NONE was specified, the printed output matches the screen, and the output is smaller than your baseline printing from step 3. The NONE value produced the smaller printed output on the right in the following figure. 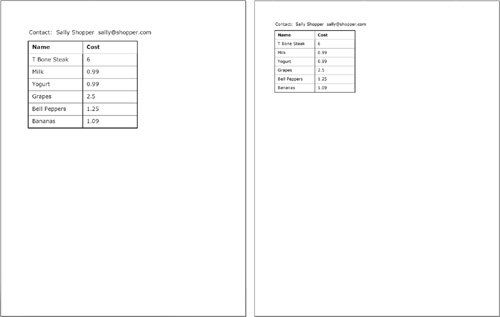 |
EAN: 2147483647
Pages: 225