Before you do any more work on your application file, you first should become more familiar with the Flex Builder workbench, which is all you see in Flex Builder. There are a number of terms you should become familiar with concerning the interface. For instance, you will learn in this task what views, editors, and perspectives mean in the workbench.
1. | Close the current editor by clicking the x on the right side of the DataEntry.mxml editor tab. All editors will have a tab on the top left of the editor area.
Whenever you have a file open, it is opened in the workbench in what is called an editor. You just closed the editor containing the DataEntry.mxml file. You can have many editors open at once in the workbench, and each will contain a file with code in it.
|
2. | Open the editor containing the DataEntry.mxml file from the Navigator view by double-clicking the filename.
You can also open the file by right-clicking the filename and choosing Open.
|
3. | Make the editor expand in width and height by double-clicking the editor tab.
There will be times when you want to see as much of your code as possible, especially because Flex Builder does not word wrap. Simply double-clicking the editor tab expands the editor in both width and height, showing as much code as possible.
|
4. | Restore the editor to its previous size by double-clicking the tab again.
As you see, you easily can switch between expanded and non-expanded editors.
|
5. | Click the Design mode button in the editor to view the application in Design mode.
The workbench looks radically different in Design mode, which allows you to drag and drop user interface controls into the application. You will also be able to set property values from Design mode. Obviously, Design mode also lets you see your application more as it will look to an end user.
|
6. | Return to Source mode by clicking the Source button in the editor.
You will be using mostly Source mode in this book, but some tasks are better performed in Design mode.
|
7. | Close the Navigator view by clicking the x on the Navigator tab. Just like editors, all views will also have tabs on the top left of the particular view.
In Flex Builder 2, the different sections displaying content are all called views.
|
| |
8. | Reopen Navigator view by choosing Window > Project Navigator.
After you close a view you can reopen that view from this menu. There are many views; in fact, if you choose Window > Other Views you'll see a window with many of the views displayed.
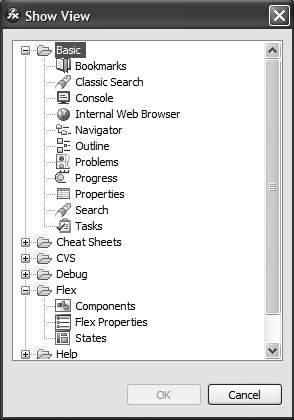
|
9. | Click the Open Perspective button just above the top right of the editor, choose the Flex Debugging perspective.
 A perspective is nothing more than a layout of views that you want to use repeatedly. Flex Builder comes with built-in Flex Development and Flex Debugging perspectives. You can create a layout from your own set of views and save them as a perspective that can be recalled at any time. A perspective is nothing more than a layout of views that you want to use repeatedly. Flex Builder comes with built-in Flex Development and Flex Debugging perspectives. You can create a layout from your own set of views and save them as a perspective that can be recalled at any time.
|
10. | Return to the Flex Development perspective.
As you can see, it is easy to switch between perspectives. Later in the book, you'll be using the Debugging perspective and discovering its many helpful options.
|
| |
11. | If they are not showing, turn on code line numbers by choosing Window > Preferences. In the dialog box, click the plus signs (+) in front of General and then Editors. Finally click Text Editors and click the check box for Show Line Numbers.
Line numbers are useful because Flex Builder will report errors using line numbers.
|
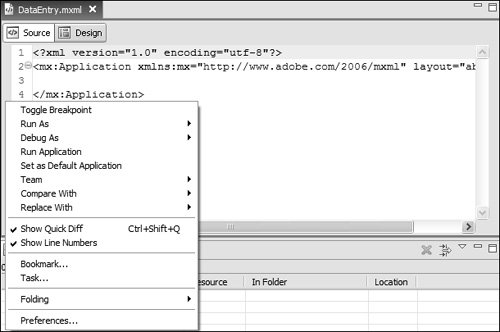
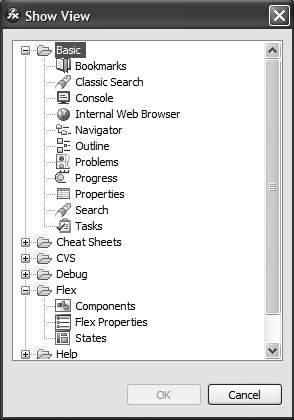
 A
A