Working with PDFs in Photoshop
In Chapter 12 we discussed using Illustrator as a PDF editing tool. Although Photoshop is not strictly speaking a PDF editing tool (because Photoshop works with pixels rather than PostScript data), there is a good deal of useful functionality among Acrobat, PDF files, and Photoshop. Following are some of the key tools and techniques for using Photoshop and PDF documents together.
Adding Notes to Photoshop Images
Just as in Acrobat, you can add a note or PDF-like note comment (known as an annotation in some versions of Photoshop) to any Photoshop image. Then when you save this image out of Photoshop as a PDF (which we ll do in the next section), you can open the comment/annotation and use it in Acrobat just like any other note-commented PDF file:
-
In Photoshop, open the image on which you would like to comment. Here I will use a photograph I took in the Yukon to which I have added some text in Photoshop.
-
Click the Notes tool
 to select it (or simply type N ).
to select it (or simply type N ). -
Click the image at the location where you would like the note to be placed. You will see that you can add either a text note or an audio note.
-
Type in the note message (or speak the audio note) you want. A little Note icon will be placed on the image.
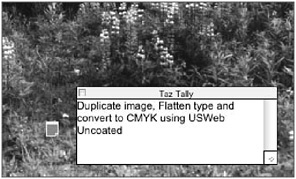
-
When you save the image, be sure to select the Save Annotations check box so that the note will be saved along with the graphic image. (I have also saved the layers as well to retain the editable text layer.)
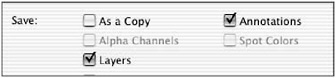
Saving PDFs from Photoshop
A Photoshop image can be saved as a PDF document and then opened in Acrobat just like any other PDF file. Here s how:
-
In Photoshop, open the image you would like to save out as a PDF. Here I will use the annotated Yukon image with the saved editable text layer from the preceding section (Figure 13.15).
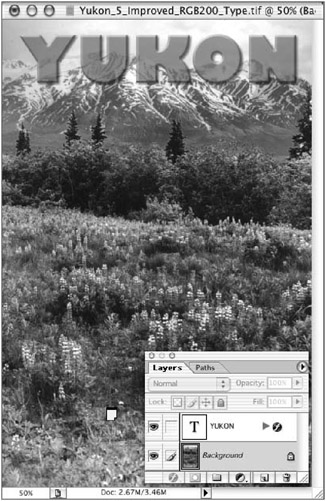
Figure 13.15: The Yukon image with a text layer -
Choose File > Save As; the Save As dialog (Figure 13.16) will appear.
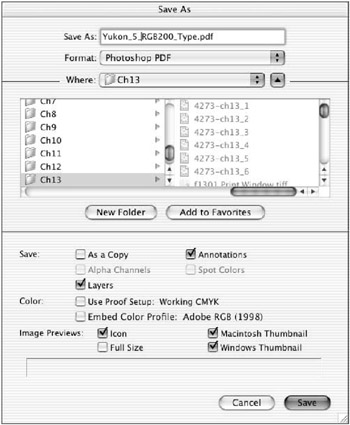
Figure 13.16: Save As PDF dialog -
Configure this dialog as follows :
-
Choose Photoshop PDF from the Format menu.
-
Check the Save Annotations check box to preserve any note you ve created.
-
Check the Save Layers check box if you want to preserve editable layers.
-
Check Use Proof Setup and Embed Color Profile to include any information you may need.
-
Check the previews you want.
-
-
Click Save. The PDF Options dialog will appear (Figure 13.17).
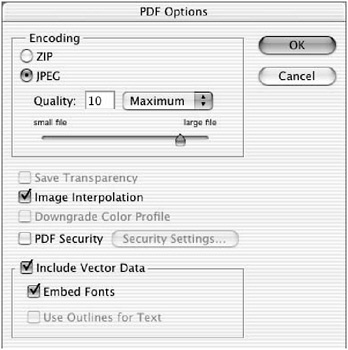
Figure 13.17: PDF Options dialog
Using PDF Security to Secure Your Images If you are a photographer or someone else who is concerned about the security of your images, saving and distributing your images in PDF format is an easy and secure way to protect your images. You can easily allow anyone to see your images but prevent them from accessing them.
 Chapter 5, Controlling Acrobat and Access to Your PDFs, for more information on security and Chapter 8, Building Presentations and Forms, for some ideas on creating secure image presentations.
Chapter 5, Controlling Acrobat and Access to Your PDFs, for more information on security and Chapter 8, Building Presentations and Forms, for some ideas on creating secure image presentations. 
-
Configure this dialog as follows:
-
Select either ZIP or JPEG encoding depending upon which type of compression you would like applied to your image
Note ZIP will apply lossless compression, which will preserve the quality of you image but will provide limited compression (50% max). JPEG will provide more (lossy) compression capability but with a progressive loss of image data and therefore quality. If you select JPEG, choose a high quality (8 “12) if you want to preserve image quality.
-
If you selected JPEG, assign a quality/compression factor. I typically choose 10 “12 to preserve maximum image quality.
-
If you have layers with transparency, check Save Transparency to preserve that.
-
Check Image Interpolation if you have a low-resolution image that you intend to print. This will provide an anti-aliased edge to improve its look when printing.
-
Apply a PDF Security option if you like.
-
If you have any vector data (type of vector line art), you will need to decide whether you want to include that data or not. In the case of the fonts, decide whether or not you want the fonts to be included as embedded fonts or as vector outlines. If you do not include the vector data, it will all be flattened and become part of the background image.
-
If you include the font data, either as vectors or as embedded font files, your text will be separated within the PDF as a selectable object. The type of formatting/styling you have applied to your text will determine how editable it is in the PDF. But you will be able to at least select and move the text object, if not all of its formatting/styling, some of which, such as drop shadows, will be treated as part of the background image.
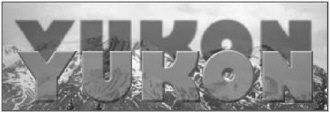
Using PDF Pages in Photoshop
There are two easy methods for working with PDF document pages in Photoshop: You can either Open or Place a page. Which method you use depends upon whether you want to use the PDF document page as a separate file or to insert a PDF document page in an already-opened Photoshop image.
Opening PDF Pages As Separate Photoshop Images
Opening a PDF in Photoshop is mechanically similar to opening any other image, but with just a few additional options to consider:
-
Choose File > Open.
-
Browse to and select the PDF you would like to open. The file Format indicator will recognize a non-Photoshop PDF as Generic PDF. Click the Open button.
-
In the PDF Page Selector dialog (Figure 13.18), navigate (using either the Go To Page button or the vertical slider) to the page you would like to open in Photoshop and click OK.
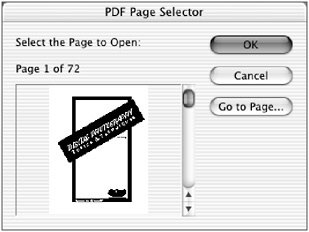
Figure 13.18: The PDF Page SelectorThe Rasterize Generic PDF Format appears (Figure 13.19). At this point the PDF page you are opening is still in PostScript (that is, resolution-independent, scalable form). So now is the time to assign the dimensions and resolution at which you want to use this PDF document page in Photoshop. You can choose any combination you like, but do this now while it is still scalable. Once the PDF page is rasterized (converted into pixels), any scaling or resolution adjustments you make can lead to significant interpolation and lowering of image, and especially edge, quality.
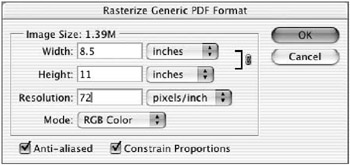
Figure 13.19: PDF Rasterize Settings -
The initial rasterization setting are 8.5 ³ —11 ³ at 72 ppi in RGB color mode. Configure the Rasterize Generic PDF Format window to suit your needs as follows:
-
Make sure the Constrain Proportions check box is checked (a link will be placed between the Width and Height fields) so that all dimension adjustments will be proportional.
-
Adjust either the Width or Height dimension (the other field will change automatically because of the proportional constraint established in Step a). You can also set dimensions in units other than inches, such as percentage, by accessing the unit menus next to the Width and Height fields.
-
Assign a Resolution value ”300 ppi is common.
-
Select a color mode. Typically I will use either RGB or Lab even if I ultimately want a CMYK image, because I prefer to tailor my RGB/Lab-to-CMYK conversion to specific output devices.
-
Be sure to check the Anti-aliased box so that all your graphic edges will have smooth, gradual transitions (a key to good-looking edges in pixel-based images). If you want a hard, abrupt edge for some reason, then uncheck this feature.
-
-
Click the OK button to complete the opening and conversion process.
The PDF will be converted into a pixel-based image with the anti-aliased edged objects on a transparent background (Figure 13.20). Zoom in on one of the object edges to see the anti-aliasing.
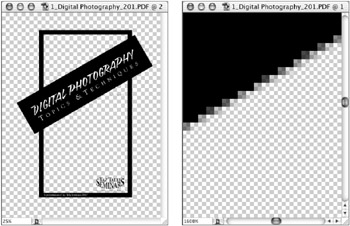
Figure 13.20: A PDF page with transparency, and a zoomed-in view of an anti-aliased edge
| Note | I like to keep one copy of the converted PDF page with the transparency intact in case I want to use these page elements somewhere else in the future. The transparent background makes the selection and use of such elements far easier. |
Placing PDF Pages in Other Photoshop Images
If you already have an open Photoshop image to which you would like to add a PDF page, your best bet is to simply place the PDF. Here s how to do this:
-
Open the image in which you would like to place a PDF page. Here I am using one of my Yukon photographs as a background.
-
Choose File > Place.
-
Locate, select, and open the PDF document that has a page you would like to place (here I am using a PDF copy of my digital photography manual).
-
In the PDF Page Selector dialog (shown back in Figure 13.18), select the page you would like to place, and then click OK. The chosen PDF document page will be placed as a transformable object with resizing/reshaping control points around its border (Figure 13.21).
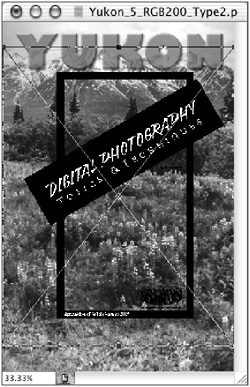
Figure 13.21: Inserting a PDF page -
Examine the Transform options bar to make sure that Anti-alias is checked, so that when a transform is applied, all object edges will be smoothed with antialiasing.

-
Using the control points and the mouse or the Transform palette, resize or reshape the placed PDF page image to suit. The placed PDF page is still a PostScript object and is therefore scalable and skewable, as shown in Figure 13.22.
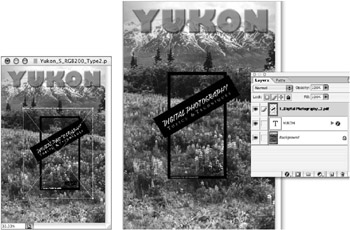
Figure 13.22: (left) Resizing a placed PDF page; (right) the committed transform which is placed in its own layer -
Hit the Enter key (or double-click the transformed image) to apply the transform and rasterize the PDF document page. This will also create a new layer containing the PDF document image.
-
Zoom in on an object edge to make sure it is anti-aliased. You can see how the anti-aliasing allows the PDF image to blend in with its background.
Extracting PDF Images with Photoshop
In Chapter 12 you learned how to access, edit, and replace a pixel-based image in a PDF document with Photoshop (by Control+clicking/right-clicking with the TouchUp Object tool on the image in the PDF file). You can also just suck that image right out of the PDF file directly through Photoshop. This is a handy technique to use if you want to access an image embedded in a PDF document for other uses. Follow these steps:
-
Choose File > Import > PDF Image.
-
From the Select PDF For Image Import dialog, browse to the document that contain the graphic(s) you would like to import, and click Open.
-
In the PDF Image Import dialog (Figure 13.23), scroll through to find the image you want to import. Then click the OK button.
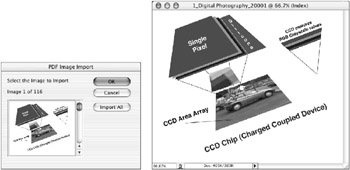
Figure 13.23: Selecting an image from a PDF file; (right) the image imported into Photoshop
| Note | You can also click the Import All button to import all the pixel-based images in the PDF, but be careful what you ask for. Some PDFs ”like this one ”have more than 100 images! |
Your image(s) will be opened in Photoshop. These images will have the same dimensions, resolution, and color space in which they were included and stored in the PDF. Once they are imported, you are free to handle the images like any other Photoshop image.
EAN: 2147483647
Pages: 102