Creating and Using PDF Forms
One of the many great features of Acrobat and PDF is that they can be used to create, fill in, and distribute forms. This solves that common problem that is created when a form is generated in a custom forms program or extension that most people do not have, requiring that they print the form in order to fill it out and then send it by mail or fax. The PDF capabilities of Acrobat and PDF allow you to create the final form in Acrobat and then edit and distribute that form electronically , keeping the entire process digital. And of course, using Acrobat s Security features allow you to control access and use of your PDF form. The following sections tell you how forms work.
Creating Form Templates
You will typically design the template or background for a PDF form in a document creation application such as InDesign or Word. This form layout will then be made interactive in Acrobat using the Forms tool.
-
Design and lay out the form you would like to create, preferably in a page layout application. The one I will use here is an order form I laid out in QuarkXPress. When designing a form template/background, build one that will display well on a screen at 600 —800, and leave enough room to add form fields in Acrobat.
-
Convert this form to a PDF document. To minimize errors and speed up the PDF creation process, I prefer printing my page layout documents to a watched folder controlled by a Distiller setting that will be appropriate for the form s use. (
 Chapter 4 for information on creating watched folders and selecting Distiller settings.)
Chapter 4 for information on creating watched folders and selecting Distiller settings.)
After you have a PDF form template, you will basically have a series of two-step processes: define a form element; then configure that element. The following sections describe the typical steps and provide a few form element examples.
| |
Although you can save a PDF form in the most recent format ”Acrobat 6 (PDF 1.5) ”I recommend that you select an earlier version of Acrobat (PDF 1.3 or 1.4) so that a wider audience will be able to open , view, and fill in your PDF-based form.Many people don t have the most recent version of Acrobat or Reader, so assume that many of your readers will be a bit behind the times. Of course, if you must use Acrobat 6 (PDF 1.5) due to the level of security you need, by all means save it in the latest format.
| |
Creating Fields in Forms: Text Fields
To create a form in Acrobat, we will first open a form template (this is typically created in another page layout application), to which we will then add form fields. During their creation, we will control the characteristics of these form fields so that they will behave as we want them to. Acrobat allows us to create a variety of form fields; here we will start by creating and formatting text fields:
-
In Acrobat, open the PDF form template you created in the previous section. I m using one of my Calibration Kit order forms, and you can open this very file from the companion CD-ROM to follow along (it s FormTemplate.pdf in the Chapter 8 folder). I ll show you how to build the fields on the Order Information panel at the bottom of the form (Figure 8.14).
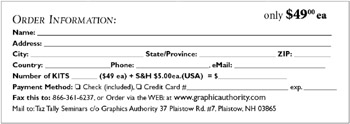
Figure 8.14: A PDF form template -
Click the down-arrow to the right of the Button tool (Figure 8.15) and choose Show Forms Toolbar; the Forms tools will appear in their own floating tool palette. This toolbar can be left floating or dragged up to become a stationary part of the main toolbar.
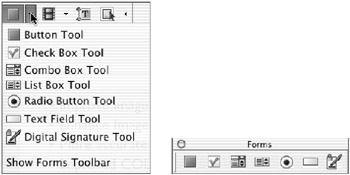
Figure 8.15: Open the Forms tools and let them remain a floating toolbar.
This Forms toolbar contains the various Forms tools used to create the forms elements ”such text fields, check boxes, radio buttons , and signature fields ”that are used to create your form. The tools you use and how you configure them will vary with the types and contents of the forms you want to create.
-
Let s start with creating a text field. Click the Text Field tool
 .
. -
Double-click the location where you would like to place the form field to create a default- sized field, or click and drag your cursor across the portion of the form template where you would like to create an interactive text field, in this case the Name line. Be sure to draw the text field long enough and tall enough to accommodate the length and size of text you will want to use in this field. When in doubt, err on the side of making the field bigger. A red rectangle will appear around the text field area, and the Text Field Properties dialog will appear (Figure 8.16). This is where you configure the characteristics of the form field you have just drawn.
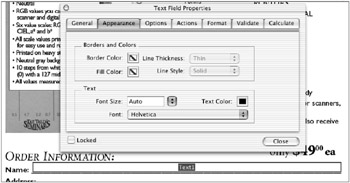
Figure 8.16: A text field area and its Appearance Properties
Distiller Settings and Graphics Formats for Forms If you have used pixel-based images in your forms and intend to use your forms in an electronic fashion only, then a low-resolution , moderate image quality Distiller setting such as Standard will be fine. If you intend to print these forms commercially as well as use them electronically, you may want to consider making two versions of the forms, a smaller, lower-resolution/image quality version for electronic distribution and one with higher resolution/image quality for commercial printing.But here is a graphics tip: If you use a vector (EPS) format for your graphics, such as logos that appear on your forms, they tend to be significantly smaller than pixel-based graphics such as TIFFs, and unlike the pixel-based images, vectors are not affected by the distilling process. Vector graphics will both look good on screen and print well on high-resolution printing devices. So if the only graphics you use in your forms are vector-based, you can use the same PDF form for both screen viewing and editing, as well as high-resolution printing. But whichever graphic route you take, be sure that the font files are included/embedded in your PDF so that the typesetting integrity of your form will be maintained .

Note You can fine-tune the position and dimensions of the form field by dragging the interior of the
 field to move the field or dragging one of the field edge control points to change the dimensions of the field.
field to move the field or dragging one of the field edge control points to change the dimensions of the field. -
Click the Appearance tab, which controls the look of the field area and, in this case, the text within the field:
-
Decide whether you want to have a Border Color and/or Fill Color (background) for your field. Click an outlined color swatch to assign a color .
-
If you assign a border color, select a Line Thickness and Line Style.
-
Assign a Font, Font Size, and Text Color for the text in the field.
-
-
Click the General tab (Figure 8.17), which controls field characteristics and behavior. These properties are usually the same for any type of form field:
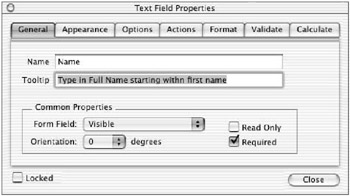
Figure 8.17: Form field General PropertiesName Type in the name of the field.
Tooltip Enter text if you want to provide mouse-activated instructions for the form user .

Font Selection Most PDF forms will be viewed on screen at some point, so it is a good idea to select fonts that will be easy to read on screen. Typically, sans serif fonts that have prominent horizontal and vertical swashes, such as Helvetica and Arial, are good choices. Also try to keep the point size at 10 points and above, so that they will be easier to read by viewers of all ages.

Form Field Select visibility and printability characteristics from this menu: Visible, Hidden, Visible But Doesn t Print, or Hidden But Printable.
Orientation If you want the field to be placed at an angle, set that angle here. Read Only If you want the field to be read-only, such as a text string, check this box.
Required If this is a required form field, check this box.
Locked If you want to prevent any further editing of these properties, check here.
Note Text fields can contain input fields like this one, but they can also contain strings of text that are intended to be read but not modified, such as instructions. You may want a text string to be visible but not necessarily print.
-
Click the Options tab (Figure 8.18), which controls field features and limits. These properties differ according to the type of form field being configured:
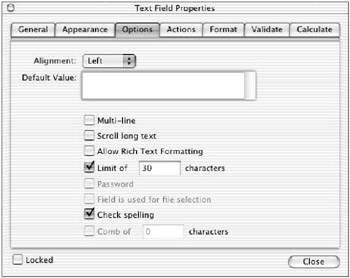
Figure 8.18: Text field Options PropertiesAlignment Set the alignment of text within the field to either Left, Center, or Right.
Default Value If you want to enter default text for the field, do so here.
Multi-Line Check this option if you want to allow multiple lines (not appropriate for a Name field).
Scroll Long Text If you will have or allow a scrolling list, check this box. If you check this, the Field Is Used For File Selection option becomes available.
Allow Rich Text Formatting To allow form users to apply formatting to their text entries, such as bold and underlining, check this option.
Limit Of _ Characters If you want to place a maximum on the number of characters you will allow ”for instance, this might be dictated by the field space limit in a database that will receive this form s data ”enter that number here. I have placed a limit of 30 characters here.
Password Check this box if you want to restrict access to this form field to those who have password authorization to use this form.
Field Is Used For File Selection This option works with the Scroll Long Text control above, and it would be selected if this text field would be used to select from a list of filenames.
Check Spelling Check this option if you want Acrobat to spell-check text entries. (This is not appropriate for a Name entry.)
Comb of _ Characters Select this box to evenly distribute characters across the text field, and enter the number of characters that will be allowed. This is useful for single-character text fields.
-
Click the Close button to complete the formatting of the input text form field. Your newly created text form field will appear as you have formatted it with the name you have given it. The text field will still be selected.

-
Click the Hand tool
 or press H. Your newly created text form field will be deselected and will appear without a name or resizing handles.
or press H. Your newly created text form field will be deselected and will appear without a name or resizing handles. 
Selecting Form Fields
Once you have deselected your form field, it is not available for editing. To prepare an already created form field for editing, do one of the following:
-
Select the Object tool
 and double-click the form field you would like to edit.
and double-click the form field you would like to edit. -
Select the Forms tool
 that matches the form field you would like to edit (for example, the Text Field tool for a text field), and click the field you would like to edit.
that matches the form field you would like to edit (for example, the Text Field tool for a text field), and click the field you would like to edit.
The Field Properties window, described in the preceding section, will appear again for you to reconfigure.
In Figure 8.19, I ve selected six form fields: Name, Address, City, Zip, Phone, and eMail.

Figure 8.19: Six separately named text fields
Duplicating Form Fields
Once they are created, form fields can be duplicated once or multiple times. This can save an enormous amount of time if you are creating multiple variations of the same type of field. This situation is common, for instance, when creating form fields for contact information such as name, address, postal code, etc.
With either the Object tool or appropriate Forms tool (in this case, the Text Field tool), select the form field. Then do one of the following to duplicate this field:
-
To make one copy , you can simply copy and paste the selected form field(s).
-
To make one copy in a particular location, Option/Alt+drag the selected form field(s) to where you would like the copy to be placed. (This is my favorite way to make one copy.)
-
To make single or multiple copies, Ctrl/right-click the selected form field(s) and choose either Duplicate or Create Multiple Copies. A Create Multiple Copies Of Fields dialog appears (Figure 8.20). You can control the number, size, and placement of the duplicate fields and even preview them with this dialog.
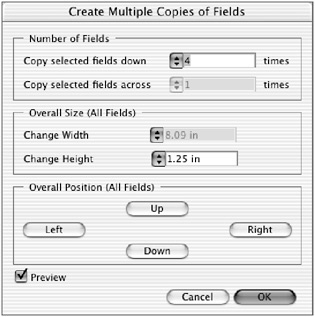
Figure 8.20: Creating multiple copies of one or more fields
| Note | You can select single or multiple fields for duplication using any of these methods . |
If you use the Create Multiple Copies option, configure the window to create as many copies of the original field as you will need. In Figure 8.20, I m making four additional copies of each of the selected fields.
Creating Choice Lists in Forms: Combo Box and List Box Fields
In addition to creating input text fields, Acrobat offers you the ability to create preset lists of choices. These are good to provide for those form entries that require very specific text or formatting for which there could be many variations. A list of state name abbreviations is just such a list, because each state has its own two-character abbreviation, they should always be uppercase, and some of them are easily confused . (Is the state abbreviation for Alaska AK or AL ”and what is Arkansas?) We typically use a combo box to create and implement such a structured list. Let s add this to the order form we have been creating:
-
Select the Combo Box Forms tool
 .
. -
Drag the Combo Box tool over the form area designated for a choice-list form, such as State/ Province . The Combo Box Properties dialog appears, opened to the General tab (this was shown back in Figure 8.17).

Auto-Forms Filling of Duplicate Named Fields Acrobat supports an auto-forms filling capability; this uses the names of the form fields to identify which fields should respond to auto-filling. Identically named form fields, such as all those named (Name), will have the same input as the first Name text field in which text is entered.

-
Type in the field s name and Tooltip (such as Select your state from this list ) and set its Common Properties; then click the Appearance tab and configure it as we did earlier in the Creating Fields in Forms: Text Fields section.
-
Click the Options tab (Figure 8.21). This is where you create your list of choices. Here s how:
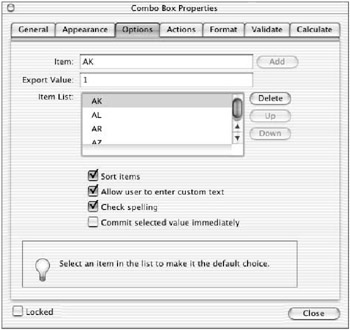
Figure 8.21: Options properties for a combo box form fieldItem Type in a list entry. Here, I m adding a two-character state symbol, AK, to the combo box.
Export Value If you want to Acrobat to export this choice as something other than the text shown (here, AK) when the form data is exported ”perhaps the full name of a state, or even a number if you assign each list item a numeric value in your database (as I have done here assigning a numerical export value of 1 to AK) ”then enter that value in this field. I have matched the two here.
Add button and Item List Once you have set the Item text and the Export Value, click Add, and the item is added to the Item List. Select one of the values in the Item List ”typically the first one in an alphabetical list ”to be the default value.
Sort Items Check this box if you want Acrobat to sort your list.
Allow User To Enter Custom Text If you want to provide users with the ability to enter custom values (not appropriate for a list of states or provinces ), check this box.
Check Spelling Activate this option if users will add any custom text, other than names.
Commit Selected Value Immediately Check this option if you want the combo box value saved as soon as the value is entered. If left unchecked (the default state), the value will not be saved until another field is selected or the Tab key is hit.
-
Click the Close button to apply your combo box list. The combo box field will be added to the form, with the default list value (AK here) appearing in the form. You will also see a down-arrow indicating the presence of a manual selection list (Figure 8.22).
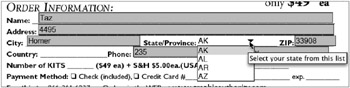
Figure 8.22: Combo box complete with state list and TooltipNote When making a state list, be sure to list all 50 states and the District of Columbia. Plus you might want to include entries for Canadian provinces. And if you provide alternative export values, be sure that each list value is assigned a proper export value.
-
To try out your field, switch to the Hand tool
 or type H. Click the Combo Box menu to activate the state choice list.
or type H. Click the Combo Box menu to activate the state choice list.
The Country field area in this order form is another good candidate for the use of a combo box with a list of specifically named countries . Let s duplicate this State field to create a Country field:
-
Option/Alt+drag the State combo box to another area to create a duplicate field.
-
Double-click the copied combo box field, click the General tab, and change the Name and Tooltip as shown in Figure 8.23.
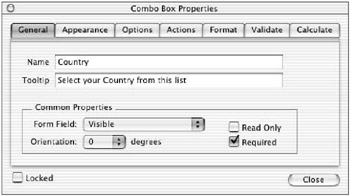
Figure 8.23: Country combo box, General tab -
Click the Options tab and edit it as follows (Figure 8.24):
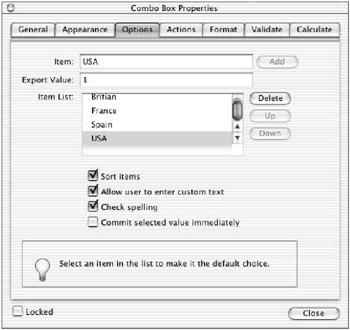
Figure 8.24: Country combo box, Options tab-
Select and delete the state list entries.
-
Create a list of countries, as we did the list of states in the preceding combo box exercise. Here, I have assigned numbers as export values for each country.
-
Be sure the Sort Items box is checked.
-
Click the country name (here USA) that you would like to make the default field value choice.
-
Check the Allow User To Enter Custom Text option.
Note Unlike the state names list, there are likely to be countries that may not be on the list, or may change their names over time, so allowing custom values is appropriate here.
-
-
Click the Close button to compete the Combo Box Properties windows .
-
Select the Hand tool and click the Country field to view your new list.
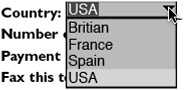
| |
The List Box tool ![]() works in much the same manner as the Combo Box tool, but instead of providing a menu, it places the entire list on screen and provides for multiple selections. Neither of these features are appropriate for a state or country list, but they might be appropriate for a more limited list of related items such as products and accessories.
works in much the same manner as the Combo Box tool, but instead of providing a menu, it places the entire list on screen and provides for multiple selections. Neither of these features are appropriate for a state or country list, but they might be appropriate for a more limited list of related items such as products and accessories.
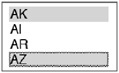
| |
Adding Special Field Types
Acrobat provides some built-in special formatting options for common formats, including general number formats, special number formats (such as phone, zip code, social security, and currency numbers), percentage value displays, date formats, and time displays. Acrobat also supports the creation of custom values for JavaScript.
| Note | Which special formatting values are available will depend upon the field character values entered in the Options window. |
Creating Phone Number Fields
Since phone numbers are written so many different ways, it would be nice to have a common way for phone numbers to appear. Here is how we do this:
-
Using the Text Field tool
 , drag across the Phone area on the form. The Text Field Properties window will appear for you to reconfigure.
, drag across the Phone area on the form. The Text Field Properties window will appear for you to reconfigure. -
Click the General tab and configure it as follows:
-
Enter Phone in the Name field.
-
Enter Type in your phone number in the Tooltip field.
-
-
Click the Format tab (Figure 8.25).
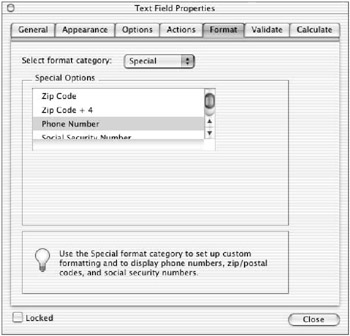
Figure 8.25: Phone field,Format tab -
Select Special from the Select Format Category drop-down menu.
Note Select Format Category includes predefined format categories, such as Number, Percentage, Date, Time, and Custom, each of which has a list of optional choices.
-
Click the Phone Number choice from the Special Options list.
-
Click the Close button to complete the Phone field properties.
-
To try out your field, switch to the Hand tool
 or type H. Click the Phone field and type in 10 digits without punctuation. Press the Enter key to apply the phone number, and note that Acrobat automatically formats the phone number with parentheses, spaces, and dashes.
or type H. Click the Phone field and type in 10 digits without punctuation. Press the Enter key to apply the phone number, and note that Acrobat automatically formats the phone number with parentheses, spaces, and dashes.
Creating Lists of Numbers
A common item on many forms is a list of numbers. This is useful not only for numeric items, such as product codes, but also for quantity fields. Here is how we would add a list of numbers to this order form:
-
Create a combo box form field (as we have done previously in this chapter).
-
Click the General tab and enter the following:
Name field
Number of Kits
Tooltip field
Select a number or type in a value
-
Click the Options tab and configure it as follows (Figure 8.26):
-
Add Item numbers and Export Values (here, they are identical for numbers 1 “10), just as we did in creating the State and Country combo boxes earlier.
-
Uncheck Sort Items so that the number 10 does not appear second on the list.
-
Check the Allow User To Enter Custom Text box in case someone wants to order more than 10 kits!
-
Uncheck the Check Spelling option.
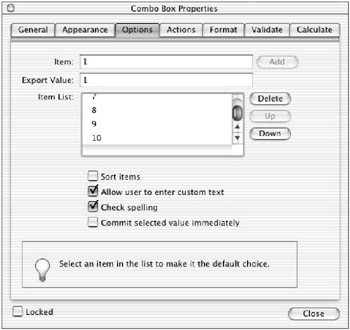
Figure 8.26: Numeric combo box field, Options tab -
-
Click the Format tab (Figure 8.27), and choose Number from the Select Format Category drop-down list. The following options appear:
-
Select the number of decimal places you want (0 here).
-
Choose your Separator Style.
-
If you accept negative numbers ( certainly not allowed for an order quantity!), you can format the Negative Number Style.
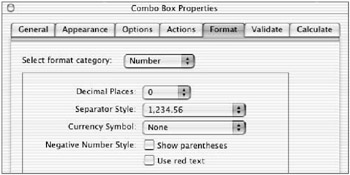
Figure 8.27: Numeric combo box field, Format tab -
-
Click the Close button to complete the setup of the Combo Box properties.
-
To try your new field, switch to the Hand tool
 or type H. Click the Number of KITS field to see the list of numbers 1 through 10.
or type H. Click the Number of KITS field to see the list of numbers 1 through 10. 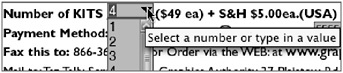
| Note | Since we have allowed the input of custom values in the Options tab, users can either select a number from this list or type in their own (numeric) value. |
Creating Date Fields
At the bottom of my order form, I ve created a simple text field for the credit card number and another text field with a date format for the expiration date. You can set up this type of field by creating a text field, opening its Properties dialog s Format tab, and choosing Date from the Select Format Category drop-down list. Then pick a date format from the scrolling list.
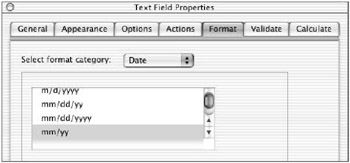
Adding Hidden Values for Calculations
Many order forms contain some standard or set values that need to be used in calculations. In this form we have a kit price ($49) and a shipping and handling charge ($5 each), which are standard values that do not change. In this section, we will add them to the form as hidden values that we can then use for calculating the total price in the next step. Here s how we do it:
-
Select the List Box tool
 .
. Note We use the List Box tool here rather than the Combo Box tool because no menu is required, we have only one value to add, and it will be hidden anyway. The List Box tool is preferable to a hidden text field here because it will not be automatically added to a tab sequence (as a text field would).
-
Drag the List Box tool over some relevant copy; in my order form, I ve positioned this field over the area containing the ($49 ea) + S&H $5.00 ea copy. Exact placement is not critical because these will be hidden values.
-
Click the General tab and format as follows (Figure 8.28):
-
Type Price and Shipping Value in the Name field.
-
Type This is a Read Only Value in the Tooltip field.
-
Select Hidden from the Form Field menu.
-
Check the Read Only option.
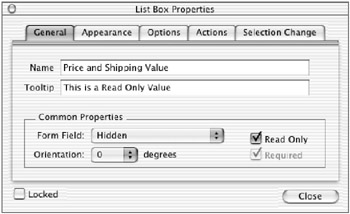
Figure 8.28: Hidden cost field,General tabNote Hidden and Read Only will hide this field value from users and prevent them from altering the value.
-
-
Click the Options tab (Figure 8.29) and enter the number 54 (the sum of $49 + $5) in the Item and Export Value fields, and then click Add. No other formatting is necessary.
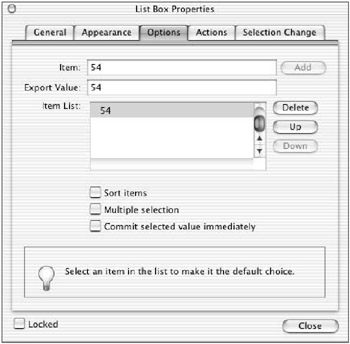
Figure 8.29: Hidden cost field, Options tab -
Click the Close button to complete the List Box Properties window.
-
Switch to the Hand tool
 or type H; the field will be hidden from view. To view the field and gain access to it, click the Item tool
or type H; the field will be hidden from view. To view the field and gain access to it, click the Item tool  , which makes all hidden fields visible.
, which makes all hidden fields visible. 
Creating Calculation Fields
Acrobat allows you to create fields that will contain values calculated from other fields. In this case, we are interested in the calculation of the number of kits ordered times the price per kit plus shipping and handling (which is in the hidden field created in the preceding section). Here is an example of how you might go about creating a calculation field:
This will be another text form field:
-
Create a text form field next to the $.
-
Click the General tab and format as follows:
-
Type Total Cost in the Name field.
-
Type Your total cost will appear here in the Tooltip field.
-
Be sure the Form Field value is set to Visible.
-
Check the Read Only and Required check boxes.
-
-
Click the Format tab and set it up as follows (Figure 8.30).
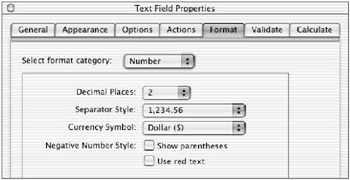
Figure 8.30: Calculation field, Format tab-
Choose Number from the Select Format Category list.
-
Choose the number of Decimal Places you want displayed.
-
Choose your style of punctuation from the Separator Style list.
-
Choose a Currency Symbol.
-
-
Click the Calculate tab (Figure 8.31).
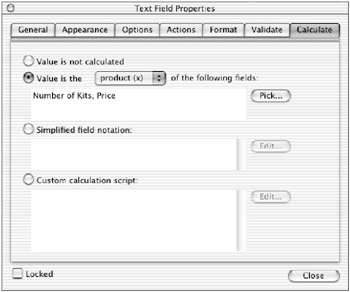
Figure 8.31: Calculation field, Calculate tab -
Click the Value Is The radio button, and choose Product from the drop-down menu of math functions.
-
Click the Pick button. The Field Selection window appears (Figure 8.32). Select the field values you would like to have multiplied (in this case, the Number Of Kits field and the Price And Shipping Value field). Then click OK to close the Field Selection window.
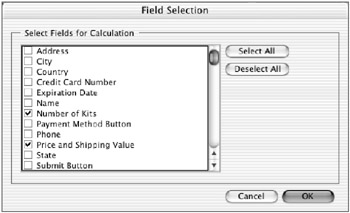
Figure 8.32: Selecting fields to use in the calculation
Complex and Custom Calculations As you can see in the Calculate tab of the Text Field Properties dialog, Acrobat supports the creation of simple math calculations such as addition, subtraction, multiplication, and division of field values. Applying more complex or customized calculations generally requires the creation and use of JavaScript. The Simplified Field Notation and Custom Calculation Script buttons available in the Calculate tab can be used instead of the simple arithmetic functions we have used here. To learn more about creating and using JavaScript in Acrobat, refer to the following website:
http:// partners .adobe.com/asn/acrobat/index.jsp
One word of caution and encouragement for simplicity: Remember that not all applications ”and Adobe Reader is one of them ”can handle JavaScript. The simpler your forms are, the more readily they can be used. Whenever possible, I attempt to design my forms so that I can use Acrobat s simple built-in arithmetic functions.

-
Click the Close button to finish the setup of the Calculation Text Field Properties.
-
To test your new calculation field, select a value of 4 from the Number Of Kits field. Acrobat should calculate 4 — $54 = $216.00.

Now any time that a user enters or changes the value in the Number Of KITS field, the Total Cost will be recalculated.
Adding Radio Buttons and Check Boxes
There are often circumstances where all that is needed is to choose between a few limited numbers of items, such as the payment method on our order form. This can be nicely handled with one of the Forms Button tools. In this case we will use the Radio Button tool because it provides us with the ability to create exclusionary buttons, so only one option can be selected at a time.
| Note | The Check Box tool |
Here s how to create a set of radio buttons:
-
Click the Radio Button
 tool.
tool. -
Zoom into the Payment area of the order form, to improve the accuracy of your placement of the button.
-
Drag the tool across the top of the square check box labeled Check (included) . The Radio Button Properties dialog appears.
-
Click and set up the General tab as follows:
-
Type in a name of the button (I used Payment Method Button ).
-
Enter a Tooltip if you wish (such as Click one of these buttons ).
-
Select Visible in the Form Field.
-
Uncheck Read Only. It is important to turn off this option, because this will make the buttons interactive.
-
Click the Required box.
-
-
Configure the Appearance tab as we have done in the previous exercises.
-
Click the Options tab and configure it as follows (Figure 8.33):
-
Choose a Button Style: Check, Circle, Cross, Diamond, Square, or Star.
-
Enter an Export Value ( 1 here), which you designate to represent the choice of a check when this form data is exported.
-
Check the Button Is Checked By Default option if you want this button to be the default choice.
-
Uncheck Buttons With The Same Name And Values Are Selected In Unison, because there will be no buttons with the same name and values.
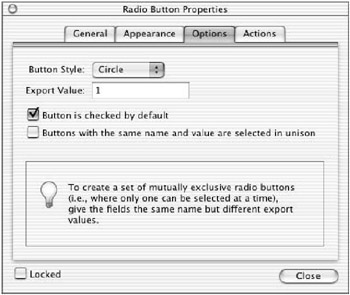
Figure 8.33: Radio Button Properties, Options tab -
-
Click Close.
-
Now duplicate this button by Option/Alt+dragging the button you just made over the top of the Credit Card # area on the form. This action will duplicate the original button with all of its properties.
-
Double-click the new button to reopen the Radio Button Properties window, and click the Options tab.
-
Place a value of 2 in the Export Value field (Figure 8.34). This is the only change we will make to this button s properties (
 the sidebar on Mutually Exclusive Buttons ).
the sidebar on Mutually Exclusive Buttons ). 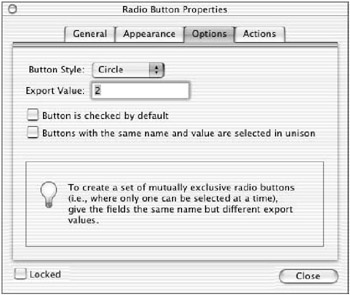
Figure 8.34: The Options tab for the second radio button -
Click the Close button to complete the creation and configuration of the two radio buttons.
-
To test your set of radio buttons, click the Hand tool
 or type H. Click first on one button and then the other. You will notice that you can select only one button at a time.
or type H. Click first on one button and then the other. You will notice that you can select only one button at a time. 
You can, of course, create more radio buttons in one set than the pair we ve built here. And you can have multiple sets of radio buttons, and multiple sets of mutually exclusive radio buttons (by using different sets of Export values).
| |
By assigning the same name to both buttons (by copying the first button and its properties) and changing only the Export Value between the two buttons, you make them mutually exclusive, so that only one of them can be selected at a time.
| |
Adding a Submit Button
After you have finished constructing your form, you have a variety of options on deciding how a user can handle that form; the form can be printed, or it can be sent electronically. Built in to Acrobat is the ability to submit that form in a variety of ways. Here s how to add a submit capability to a PDF form:
-
Select the Button tool
 and drag it across a clear area near the bottom of the form. The Button Properties window appears.
and drag it across a clear area near the bottom of the form. The Button Properties window appears. -
Click the General tab and configure it as follows (Figure 8.35):
-
Type Submit Button in the Name field.
-
Type Click here to submit this form in the Tooltip field.
-
From the Form Field drop-down, choose Visible.
-
Be sure the Read Only box is unchecked .
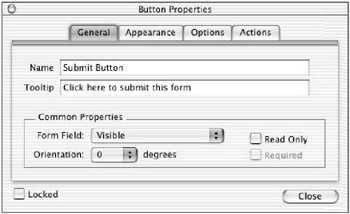
Figure 8.35: Button Properties, General tab -
-
Click the Appearance tab and configure it with these guidelines (Figure 8.36):
-
Select bright and contrasting colors for the Fill and Border Colors.
-
Add a thick, solid border if you think this will attract attention to your submit button.
-
Select a larger Font Size than is common in your other form fields.
-
Choose a bold san serif font for your typeface.
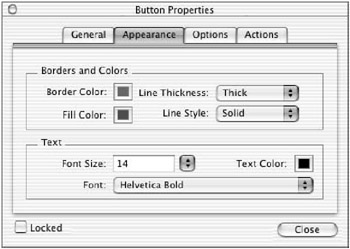
Figure 8.36: Button Properties, Appearance tabNote Always make the Submit button large, brightly colored, and easy to find.
-
-
Click the Options tab, and configure it like this (Figure 8.37):
-
Select the type of Layout you would like the button to have: whether it should a text label, icon, or both, and how they should be arranged. If you opt for one of the Icon choices here, you can select a graphic by clicking the Choose Icon button (which is grayed out here).
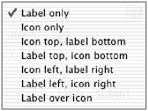
-
Select a button Behavior: None, Push, Outline, or Invert. This will define what will happen when a mouse is clicked on the button. Here we have defined Push.
-
Select the Up State option. (Not all behaviors offer options. State options define what will display in the button area when a specific state is active. The states available will depend upon which Behavior has been selected in the previous steps. Here Up, Down, and Rollover are available.)
-
Type in an identifying text label, SUBMIT . This will determine that when the button is not just sitting there unmolested; it will have a label of SUBMIT.
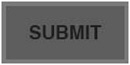
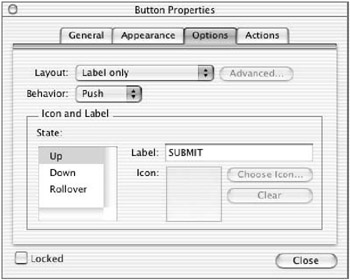
-
Next, select the Rollover State option and type in a label of Click Here . This will cause the Submit button to show the instruction Click Here when a mouse is moved/rolled over the button (not clicked on, just rolled over the button).
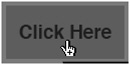
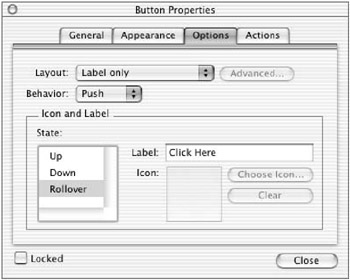
-
Next select the Down State option and type in a label of Release . This will cause the Submit button to show the instruction Release when a mouse is clicked on the button.
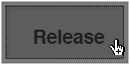
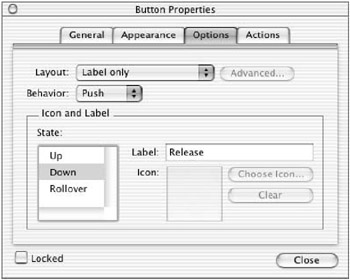
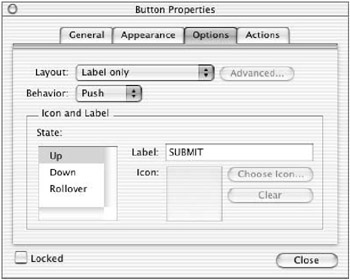
Figure 8.37: Button Properties, Options tab -
-
Click the Actions tab to prepare what will happen when the Submit button is clicked (Figure 8.38). Set up this window like this:
-
Click the Select Trigger drop-down menu and select one of the trigger mechanisms (Mouse Down here).
-
Click the Select Action drop-down menu and choose Submit A Form from the list of actions that can be initiated by the trigger.
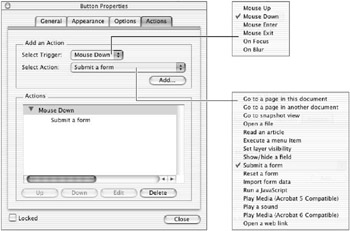
Figure 8.38: Button Properties, Actions tabOnce you ve chosen a trigger and an action, click the Add button to add this action to the Actions list. The Submit Forms Selections dialog appears.
-
-
Set the Submit Form Selections dialog (Figure 8.39) to deliver your form s data in a manner and to a destination of your choosing. Here are some guidelines:
-
Type in the address (Web, FTP, e-mail intranet server) where you want this data to be submitted.
-
FDF (Forms Data Format) here will include Field Data only, since this is a form and we don t have any comments anyway.
Note See the collaborative publishing section of Chapter 9, Collaborative Publishing and Interactivity, for more information on distributing Comments data.
-
If you want to export the form s data in HTML, XFDF format, or as a complete PDF, click the appropriate button.
-
Under Field Selection, check All Fields or choose to export only certain specified fields.
-
Under Date Options, check Convert Dates To Standard Format so that any date data will be submitted in a consistent format.
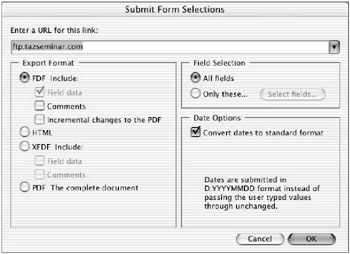
Figure 8.39: Submit Forms Selections dialog
HTML and XFDF Data If you export your forms data in HTML or XFDF data, you must be sure that the receiving website or other server contains a CGI application that can accept and route the data properly. To dig deeper into the use of HTML and XFDF data, refer to the FDF Toolkit Overview on the Adobe website.

-
-
Click the OK button to complete the Submit Form Selections window. The Submit A Form action will be added to the Actions list in the Actions tab window.
-
Click the Close button at the bottom of the Actions tab to complete the creation, formatting, and editing of the Submit button.
-
View your finished form (Figure 8.40)!
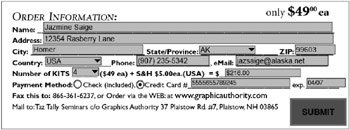
Figure 8.40: The completed order form
| Note | My finished PDF order form is also on the companion CD-ROM: CompletedForm.pdf in the Chapter 8 folder. |
To edit or remove an action you have already created, simply reopen the Submit button Properties Actions tab, click the action in the Action list, and then click the Edit or Delete button.
Checking and Editing Form Field Sequence
When creating form fields, it is best to create them in the order in which they will be used, because Acrobat will automatically link the form fields in that sequence. This linked sequence of form fields will allow users to tab through the field boxes in a logical order. However, if you need to change the field order linking, here s how you do it:
First, test the form field sequence as follows:
-
Click the Hand tool
 or type H.
or type H. -
Click the first form field, Name. A cursor will appear in the Name field.
-
Press the Tab key to move through the fields, place some sample data to test the form fields, and view the field sequence. Record the order in which the fields are selected.
Let s say the tab sequence for the order form winds up as follows: Name, Address, State/Province, Zip, City. This sequence is out of order; the City field should precede the State/Province field (compare this order with Figure 8.40). Here s how to change the tab order of a field:
-
Activate the Tags tab: View > Navigation Tabs > Tags.
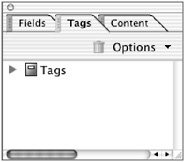
Note If no tags are present in your PDF form document, you can add tags by choosing Advanced > Accessibility > Add Tags To Document.
-
Click the down-arrow to expand the Tags display, which will show you the structure and order of all the contents in the document. Click more arrows until you can see the City and State form fields (Figure 8.41).
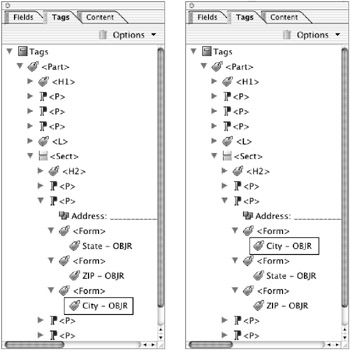
Figure 8.41: Initial and corrected form field sequence
Setting Forms Security The final step in creating a PDF forms document is to set the document security so that users can view and fill in the form but not edit it.
 Chapter 5, Controlling Acrobat and Access to Your PDFs, for information on setting document security.
Chapter 5, Controlling Acrobat and Access to Your PDFs, for information on setting document security. 
-
Drag the City tag until it appears between the Address and State/Province tags.
-
Navigate through the form fields again to check that the fields are now in the proper order.
EAN: 2147483647
Pages: 102
- Getting Faster to Get Better Why You Need Both Lean and Six Sigma
- Success Story #3 Fort Wayne, Indiana From 0 to 60 in nothing flat
- Success Story #4 Stanford Hospital and Clinics At the forefront of the quality revolution
- Phase 4 Performance and Control
- Designing World-Class Services (Design for Lean Six Sigma)