15.1 Creating Dimension Styles: The DDim Command
| Note | We'll use dialog boxes for our customization. AutoCAD will store each of our settings in a DIMension VARiable ( Dimvar ). You can adjust each dimvar manually at the command prompt (as we did in earlier releases). But take my word for it, only a programmer would want to customize dimensions this way! Still, for those who are into that sort of thing, I've included a list of AutoCAD's dimvars with their default settings in Appendix E. |
Each drawing can incorporate several dimension styles, but there is rarely need for more than one. AutoCAD's clever use of the Family method of setup enables you to create overall dimension settings ( Parent settings) for the drawing with different settings for each of its six children: Linear , Radial , Diameter , Ordinal , Angular , and Leader . This is a remarkable accomplishment when compared with other CAD systems or even earlier releases of AutoCAD. The downside of this, of course, is that you must navigate the Dimension Style Manager to create the proper settings for the parent and each child. But remember, set it up once and save it to a template, then you don't have to do it again!
Let's look at the first step. Start a new drawing from scratch and follow along on the screen.
Access the Dimension Style Manager by typing DDim at the command prompt or picking the Dimension Style button on the Dimension toolbar. Alternately, you can pick Style from the Dimension pull-down menu. AutoCAD presents the Dimension Style Manager shown in Figure 15.1a. Let's examine this.
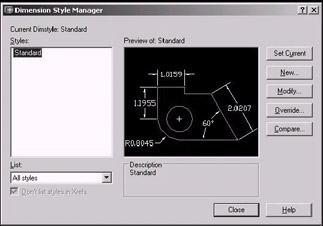
Figure 15.1a:
-
In the Styles list box, AutoCAD will display a list of all the styles currently defined in this drawing. The left-justified names are the Parent styles. The children of that parent will be listed below it and slightly indented.
-
The List control box controls what you'll see in the Styles list box. Here you can tell AutoCAD to list All styles or just the Styles in use in the current drawing.
-
AutoCAD shows the current dimension setup in the Preview of display box. Following the words "Preview of," AutoCAD will list the dimension style being displayed. A written description of the dimstyle may appear in the Description frame below the display box.
-
The five buttons down the right side of the Dimension Style Manager allow you to Set Current the dimstyle highlighted in the Styles list box, create a New or Modify an existing dimstyle, Override the settings in the current dimstyle, or Compare two dimstyles to find the differences. Let's look at these.
-
You must set a dimension style current before you can use it (just as you do with layers ). You can do that by picking the Set Current button here. But it's easier to use the Dimension Style control box on either the Dimension toolbar or the Styles toolbar (as we'll see in our exercises).
-
The New and Modify buttons both present a tabbed dialog box used to set up the dimstyle (more on these in a moment).
-
Overriding a dimension style is rarely a good idea. But selecting the Override button will present the same tabbed dialog box as the previous buttons. The difference is that Override won't use the changes to redefine the dimstyle (although you can use the changes in your dimensioning). (More on Override in Section 15.3.2).
-
The Compare button presents a dialog box that allows you to compare the differences between two dimstyles.
-
Now that you've some idea of what the Dimension Style Manager looks like, we need to get into the specifics of exactly how to define or create a new dimension style.
How do you think you would start a new style? Of course, you would pick the New button. When you do, AutoCAD will present the New Dimension Style dialog box (Figure 15.1b). Let's look at our options.

Figure 15.1b:
-
Name your dimstyle in the New Style Name text box (here we've called our new style First Steps ).
-
In the Start With control box, you can select to use the settings from any of the existing dimstyles as the basis for your new dimstyle.
-
The Use for control box is the key to the parent/child relationship of AutoCAD's dimension styles. By default, the settings you make for your new style will be used for All dimensions you create. However, you can create separate settings for linear, angular, radius, diameter, ordinate, or leader dimensions (the children).
Let's start a new dimension style.
Do This: 15.1.1 Create a New Dimstyle
-
Open the drill-gizmo-15.dwg file the C:\Steps\Lesson15 folder. The drawing looks likeFigure 15.1.1a.

Figure 15.1.1a: -
Follow these steps.
Tools
Command Sequence
Steps

Dimension Styles Button
Command: ddim
1. Enter the Dimension Styles command by typing ddim at the command prompt. Alternately, you can pick the Dimension Style button on the Dimension toolbar. AutoCAD presents the Dimension Style Manager (Figure 15.1a).

2. Start a New dimstyle.
3. Refer to Figure 15.1b “ create a style called First Steps based on the Standard style. We'll set up this first style for All dimension .

4. Pick the Continue button. AutoCAD presents the New Dimension Style: First Steps dialog box. (Read on before continuing.)
Once you've completed the selections in the New Dimension Style dialog box, you'll Continue to the tabbed New Dimension Style: First Steps dialog box (where First Steps is the name of your new style), as shown in Figure 15.1c ( next page). Here you'll actually define the settings.
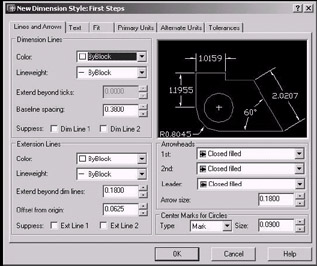
Figure 15.1c:
Let's take a look at each tab.
-
The first tab “ Lines and Arrows “ contains five frames. You'll define the physical appearance of your dimensions in these frames .
-
Preview your setup in the upper right Preview frame.
-
Use the first frame to set up Dimension Lines .
-
The Color and Lineweight control boxes allow you to set the color and lineweight of the dimension. The default for each is ByBlock .
-
The Extension beyond ticks control box remains gray unless the arrowheads have been set to tick marks (we'll look at arrowheads in a moment). If tick marks have been selected, you can tell AutoCAD how far to extend the dimension line beyond the extension line (refer to Figure 15.1d) by typing a distance here.
-
Baseline spacing refers to the distance between Baseline dimensions. It's probably best to leave this setting at its default unless your industry uses a different standard.
-
The check boxes at the bottom of the frame allow you to Suppress (not draw) the dimension line of the 1 st or 2 nd side of the dimension. This can be useful in a crowded area.
-
-
The Extension Lines frame is very similar to the Dimension Lines frame.
-
The Suppress options work on extension lines as they did on dimension lines. Use these to avoid placing one extension line atop another when stringing dimensions. I don't recommend this; AutoCAD has been programmed to avoid plotting one line atop another to prevent digging inky holes in paper (a problem in earlier releases). Besides, if you're placing more than a couple lines in one place, you might want to rethink your drafting strategy.
-
Color and Lineweight work the same as they did for dimension lines. I recommend the same setting for dimension lines and extension lines for continuity.
-
The Extend beyond dim lines setting determine the distance the extension lines continue beyond the dimension line (the Extension Line Extension as seen in Figure 15.1d).

Figure 15.1d: -
The Offset from origin setting determines the distance away from the origin the extension line will begin (see the Extension Line Origin Offset in Figure 15.1d).
-
-
You'll determine the size and style of the arrowheads in the Arrowheads frame.
Note You should set all the sizes in a dimension style to the actual size required on the final plot. The scale factor of the dimension objects will be set on the Fit tab.
-
AutoCAD provides sample images for each of the 1 st , 2 nd , and Leader arrowheads in the control boxes. AutoCAD provides several selections as well as options to use a user -defined block or no arrowhead at all ( None ).
-
Just below the control boxes is an Arrow size box in which you can adjust the size of the arrowhead.
-
-
The Center Marks for Circles frame allows you to select what symbol, if any, should mark the center of a circle or arc when dimensioned. It also allows you to change the size of the center marks or the extension of the centerlines outside the circle.
-
Let's continue our exercise.
Do This: 15.1.2 Setting up Lines and Arrows
-
Continue the previous exercise. Follow these steps.
Tools
Command Sequence
Steps
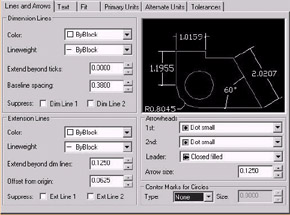
1. (Refer to the figure at left.)
-
Accept the default settings in the Dimension Lines frame.
-
Set the extension lines to Extend 0.125" beyond the dim lines.
-
Use Dot small for the 1st and 2nd arrowheads for the dimensions, but Closed filled arrowheads for the Leader .
-
Make the arrowheads 0.125" .
-
Don't use Center marks for Circles.

2. Pick the Text tab. (Read on before continuing.)
-
-
The Text tab (Figure 15.1e) contains four frames for defining how to use text in your dimensions.

Figure 15.1e:-
Use the Preview frame to see what your dimension looks like as you create it.
-
The Text Appearance frame contains settings for the appearance of the text.
-
Set the style of text for the dimensions using the Text style control box. If you haven't yet created the style, use the button to the right of the control box to access the Text Style dialog box.
-
Set the Text color and height using the appropriate boxes.
-
When using fractional or architectural units, you can set the size of the fraction using the Fraction height scale number box.
-
Place a frame around the dimension text by checking the Draw frame around text box.
-
-
The Text Placement frame allows you to control where the text will be placed in relation to the dimension line.
-
In the Text Alignment frame, you determine whether to place dimension text Horizontal , Aligned with the dimension line , or in the ISO Standard mode. ( ISO Standard means that the text will be aligned with the dimension line if it falls between the extension lines or horizontally if it doesn't fit between the extension lines.)
-
Let's set up our text.
Do This: 15.1.3 Setting up Dimension Text
-
Continue the previous exercise. Follow these steps.
Tools
Command Sequence
Steps
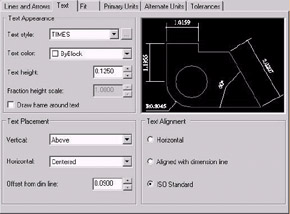
1. (Refer to the figure at left.)
-
Use the Times text style (it has already been set up) and a text height of 0.125" .
-
Place the text above the line vertically but centered horizontally.
-
Use the ISO Standard alignment mode.

2. Pick the Fit tab. (Read on before continuing.)
-
-
The Fit tab (Figure 15.1f) has five frames to help fine-tune your dimension style.
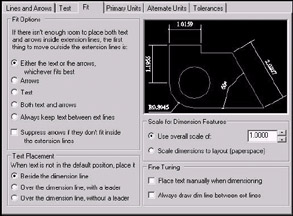
Figure 15.1f:-
The Fit Options frame allows you to tell AutoCAD what to do when the dimension parts don't fit between the extension lines.
-
Move text and/or arrowheads from inside to outside the extension lines.
-
Don't place arrowheads on the dimension lines.
-
-
In the Text Placement frame, tell AutoCAD where to place the text if it doesn't fit between the extension lines “ beside the dimension line or over the dimension line (with or without a leader).
-
The Scale for Dimension Features frame contains some critical settings. Scaling the dimension objects is quite a bit easier than scaling text. You should set dimension size according to the desired plot size. Simply identify the scale factor using the overall scale size box. AutoCAD will do the rest! That is, where you manually scale text (Lesson 3), AutoCAD will automatically scale dimension objects. (Ignore the paperspace option for now. We'll cover paperspace later in our text.)
-
The Fine Tuning frame allows you to manually place text or to force dimension lines between extension lines (even when nothing else will fit).
-
Let's continue.
Do This: 15.1.4 Setting up the Fit Tab
-
Continue the previous exercise. Follow these steps.
Tools
Command Sequence
Steps
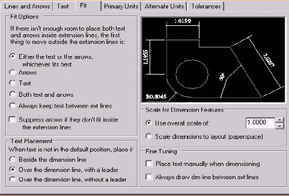
1. (Refer to the figure at left.)
-
Allow AutoCAD to determine what to do if the text and arrows don't fit “ leave the bullet in the first option of the Fit Options frame.
-
When text isn't in the default position, place it over the dimension with a leader (the Text Placement frame).
-
Accept the rest of the defaults.

2. Pick the Primary Units tab. (Read on before continuing.)
-
-
The Primary Units (Figure 15.1g) and the Alternate Units tabs allow you to set the dimension units separately from the drawing units. The Primary Units tab has two large frames to set up.
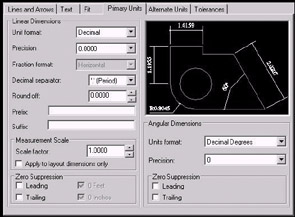
Figure 15.1g:-
The Linear Dimensions frame has several options.
-
It begins with the actual Unit format option. Select the type of units to use in the control box.
-
Use the Precision control box to set the precision of your dimensions (how many decimal places or the fractional denominator to use).
-
When using Fractional or Architectural units, you can make your fractions stack horizontally or vertically, or you can choose not to stack them at all. These options will be available in the Fraction format control box.
-
Use the Decimal separator control box to separate decimals from whole numbers using a period (as done in the United States), a comma (as done in Europe), or with a space.
-
The Prefix and Suffix boxes are provided to allow you to place leading or trailing text with your dimensions (like "mm" marks).
-
-
You should probably leave the Measurement Scale settings at their defaults. The Scale factor number box tells AutoCAD how to scale dimensions. Simply put, if the setting is 1.0000 (its default), dimensions reported are the same as the true distance between extension line origins. AutoCAD will take any other setting, multiply it by the true distance, and use the results as the dimension text. This is handy if you're using various details “ drawn at different scales “ in your drawing. On the other hand, you'll find a far better approach to different scales and detail work when we examine Paper Space later in this text.
-
Zero Suppression enables you to dimension without unnecessary zeros. See the examples in Figure 15.1h to 15.1k.
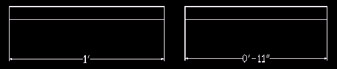
Figure 15.1h: Suppress Zero Inches
Figure 15.1i: Suppress Zero Feet
Figure 15.1j: Suppress Leading Zero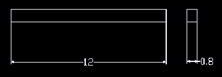
Figure 15.1k: Suppress Trailing Zero
-
-
The Primary Units tab allows you to set up Angular Dimensions as well. The Alternate Units tab doesn't allow the setup of angular dimensions, but it does provide a frame to allow you to determine the placement of alternate dimensions.
Alternate units are useful when a company in the United States is working on a European or Asian project that must show metrics as well as feet and inches. A dimension may look something like the one in Figure 15.1l (previous page).
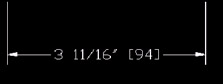
Figure 15.1l: Alternate UnitsNotice that AutoCAD places the alternate units in brackets after the primary units (by default).
Also by default, AutoCAD sets the alternate to a scale of 25.4 “ or millimeters .
Let's continue.
Do This: 15.1.5 Setting up the Units
-
Continue the previous exercise. Follow these steps.
Tools
Command Sequence
Steps
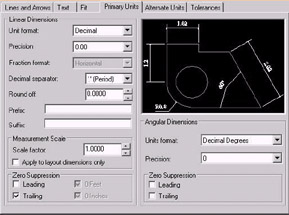
1. (Refer to the figure at left.)
-
Accept the decimal format, but set the precision to two decimal places.
-
Suppress trailing zeros.

2. Pick the Tolerances tab (we won't use alternate units in this exercise). (Read on before continuing.)
-
-
The last tab we must examine is the Tolerance tab (Figure 15.1m). Here you set up any tolerances that may be required in the dimensioning. Again, we've two frames.
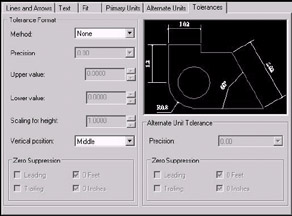
Figure 15.1m:-
The first frame allows you to set up the Tolerance Format .
-
See the examples in Figures 15.1n to 15.1s for Method and Vertical position values.

Figure 15.1n: Symmetrical Tolerance
Figure 15.1o: Deviation Tolerance (Middle Justification)
Figure 15.1p: Deviation Tolerance (Top Justification)
Figure 15.1q: Deviation Tolerance (Bottom Justification)
Figure 15.1r: Limits Tolerance
Figure 15.1s: : Basic Tolerance -
Precision works just as it did in the Units tabs.
-
Upper and Lower value identify the value of the tolerances.
-
Scaling for height allows you to set a separate text height (in proportion to the height set on the Text tab) for the tolerances.
-
Zero Suppression works as it did on the Units tabs.
-
-
Alternate Unit Tolerance controls tolerances for alternate units.
-
Let's complete our setup.
Do This: 15.1.6 Setting up Tolerances
-
Continue the previous exercise. Follow these steps.
Tools
Command Sequence
Steps
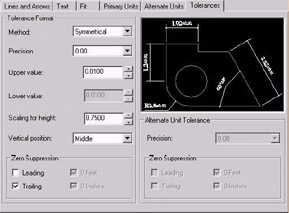
1. (Refer to the figure at left.)
-
Use the Symmetrical method
-
with a precision of two decimal places
-
and a value of 0.01 .
-
Set the tolerance text height to ¾ the size of the dimension text
-
and position the tolerances as shown.
-
Suppress trailing zeros.

2. Pick the OK button to complete the setup.

3. Pick the Close button to exit the manager.

Command: qsave
4. Save the drawing but don't exit.
-
Remember: you can set each of the values you've studied in these last several pages separately for each member of the dimension Family ! This can prove quite handy when, for example, you want to place the dimension text above the dimension line, but you want to place radial text at the end of a leader. Alternately, you may want AutoCAD to automatically locate the dimension text for linear dimensions but allow you to manually locate it for angular dimensions.
Let's set up a quick child for radial dimensions.
Do This: 15.1.7 Setting up a Child
-
Be sure you're still in the drill-gizmo-15.dwg file the C:\Steps\Lesson15 folder. If not, please open it now.
-
Follow these steps.
Tools
Command Sequence
Steps

Command: ddim
1. Reopen the Dimension Style Manager.

2. Select the First Steps style in the list box.

3. Pick the New button to create a new child of the First Steps style.

4. Use the Use for control box to set the child for Radius dimensions . Notice that the New Style Name box is grayed and unavailable for child styles.

5. Pick the Continue button to continue.

6. On the Lines and Arrows tab, change the arrowheads to Closed filled . Remember that this will only affect radial dimensions.

7. On the Text tab, set the vertical placement of the radial text as centered on the leader line

8. and then set the text alignment to Horizontal . This will prevent radial dimensions appearing at oddball angles.

9. Pick the OK button to complete the setup.
AutoCAD returns to the Dimension Style Manager. Notice the Radial child in the Styles list box.

10. Pick the Close button to complete the command.

Command: qsave
11. Save the drawing but don't exit.
Note Obviously, there is a tremendous amount of information to absorb if you want to master dimension styles. But unless you're determined to become the contract guru, it may not be necessary to memorize these dialog boxes. AutoCAD provides for everyone, even the casual user!
Your best approach to dimension styles may be to simply follow this text to set up the dimension style you prefer or the one you want to make standard for your contract. But be smart! Set up your dimension styles as part of your templates. Then you can forget them. (Another smart move will be to write down each setting as you go “ computers crash and information gets lost!)
And remember “ you can copy the dimstyle from one drawing to another using the AutoCAD Design Center (Lesson 6).
Let's see what our setup looks like.
Do This: 15.1.8 Dimension the Drawing
-
Be sure you're still in the drill-gizmo-15.dwg file the C:\Steps\Lesson15 folder. If not, please open it now.
-
Dimension the drawing. It'll look like Figure 15.1.8.1a when you've finished.
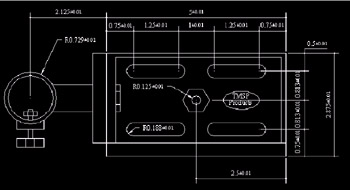
Figure 15.1.8.1a: