Working with Project Templates
A project template is a standardized starting point for a new project. A template can contain task information, resource information, or both. It might be very broad in scope, showing just major phases and generic resource names , for example. Or the template can be highly detailed, with multiple outline levels of tasks , their durations, task dependencies, and specific resource information.
Microsoft Project comes with a set of built-in templates for a variety of industries and applications. Microsoft Project templates are available from third-party sources as well, such as professional societies and standards organizations. You can also create your own templates based on previous projects you have completed. It's a good practice to adapt and save the plan of a completed project as a template for future use in your organization, either for yourself or for others.
| Cross-References | For more information about using a project plan as template, see "Creating Your Own Project Template," later in this chapter. |
A project template serves as a knowledge base for a certain type of project. It is meant to save you time when planning your new project and to let you build on past project experiences. The project template can also help set and enforce organizational standards. It can disseminate custom features and elements, such as specially designed reports , company-specific base calendars, modified views, and so on.
Starting a New Project Using a Template
Whenever you start a new project, you're given the opportunity to choose a template. If you start a project with a template, your new project file is populated with information from that template. You then adapt that information to meet your project's specific requirements. When you save the file, you're saving a new project file, rather than overwriting the existing template file. This way, the template remains available for use in its more generic format.
| |
The following templates are supplied with Microsoft Project:
-
Commercial construction
-
Engineering
-
Home move
-
Infrastructure deployment
-
New business
-
New product
-
Office move
-
Project office
-
Residential construction
-
Software development
-
Software localization
There are additional built-in templates for the deployment in your organization of specific Microsoft products, such as Windows XP, Exchange Server, and more.
Microsoft Project online Help provides comprehensive details about each template provided. In the Help box, type templates and then click the Available Templates link (see Figure 28-4).
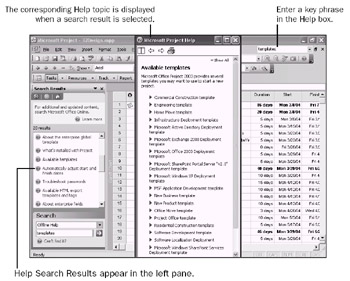
Figure 28-4: Read about any of the built-in templates to see whether it fits the type of project you need to build.
| |
Creating a New Project with a Template
To create a new project from a template, follow these steps:
-
Click File, New.
Note If you just click the New button on the Standard toolbar, you won't get the choices you need in the Project Guide.
-
In the New Project pane, under Templates, click the On My Computer link.
-
In the Templates dialog box, click the Project Templates tab (see Figure 28-5).
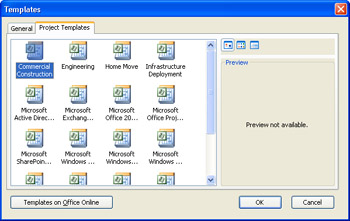
Figure 28-5: All built-in templates are listed. -
Click the project template you want to use and then click OK.
A new project plan appears, based on the template you chose (see Figure 28-6). If this is the first time you've chosen a template, Microsoft Project might need to install it. This just takes a few moments.
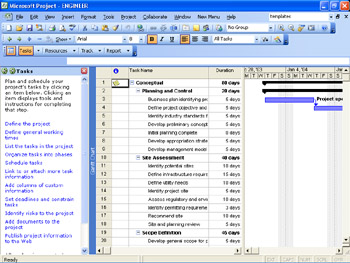
Figure 28-6: A new project file is created based on your selected template.
| |
You can use an existing project as the basis for a new project. To do this, click File, New. In the New Project pane, under New, click the From Existing Project link. Browse to find the project you want to use as the basis for your new project and then open it. When you save this file, Microsoft Project makes sure that you give it a different name , so the original file remains intact.
When you use a project file as the basis for a new project plan, you might need to do a little more adaptation than with a regular template. For example, you probably need to remove all date constraints and any actuals, and you might need to remove resource information as well.
| |
Saving Your New Project
The original template file has an extension of .mpt , indicating that it is a Microsoft Project template file type. When you save a new project file based on a template, by default your new project file is saved as a normal .mpp (Microsoft Project plan) file. To save a project based on a template, do the following:
-
 On the Standard toolbar, click Save.
On the Standard toolbar, click Save. -
In the Save As dialog box, choose the drive and folder in which you want to save the new project.
-
In the File Name box, enter a descriptive name for your project and then click the Save button.
Adapting the Template to Your Project
Review your new project file for the types of information included and the level of detail. Review as follows :
-
In the Gantt Chart or other task sheet, review the list of tasks. Determine whether you need to add more tasks or remove extraneous ones.
-
Check to see whether durations are filled in for the tasks. If they are, see if they seem close to the durations you will expect in your new project.
-
Review the chart portion of the Gantt Chart or the Network Diagram and see whether task dependencies have been set up. Review their appropriateness and their complexity.
-
Display the Resource Sheet and see whether there is any resource information. There might be generic resources. If you're using a template generated within your organization, you might see names of actual individuals.
Based on this review, you can see how much adaptation you'll need to do to tailor this template to your project.
| Tip | Use the Adjust Dates tool to update the project start date in a template If you're building a new project plan based on a template, use the Adjust Dates tool to bring the scheduled project start date in the template to your own project's start date. Click View, Toolbars, Analysis to show the Analysis toolbar. Click the Adjust Dates button on the Analysis toolbar. In the Adjust Dates dialog box, enter your project start date and then click OK. |
Downloading a Project Template
You can download additional templates for different industries and endeavors from the Office Online Web site. To do this, follow these steps:
-
Click File, New.
-
In the New Project pane, click the Templates On Office Online link.
Your Web browser launches and goes to the Office Online Web site (see Figure 28-7).
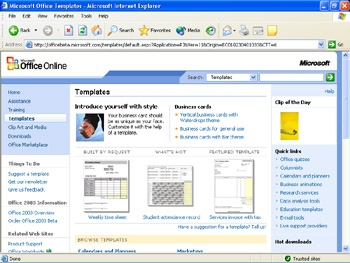
Figure 28-7: The Office Online Web site contains more templates, as well as clip art, training, and articles that are continually being updated and expanded. -
Under Meetings And Projects, click Project Management.
The Project Management templates page appears (see Figure 28-8)
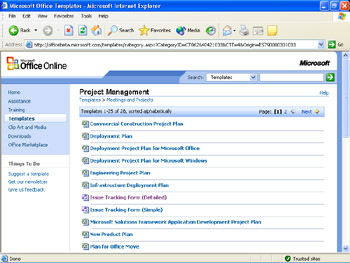
Figure 28-8: Use this Web page to find and download more project management templates. -
To select or just preview a template you might want to download, click its name in the list.
Note the application icon beside each template name, and be sure to select one with the Microsoft Project icon. Other templates related to project management are also listed for other applications such as Microsoft Office PowerPoint 2003 and Microsoft Office Access 2003.
A preview of the selected template appears (see Figure 28-9).
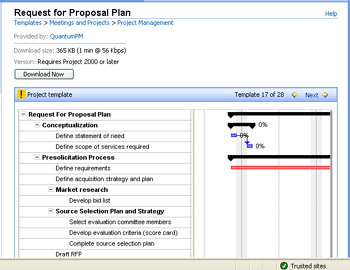
Figure 28-9: If a template fits your bill, click Download Now to copy it to your computer. -
If you like the template, click Download Now. Follow the steps to copy the template onto your hard drive.
When finished, the downloaded template is loaded into Microsoft Project as a new project plan based on that template. You can immediately adapt that template to the specifics of your project.
Creating Your Own Project Template
After you plan and track a few projects to completion using Microsoft Project, you'll see that you're recording valuable information in your project plans. Of course, you'll archive your project plan for historical purposes. However, you can also use an existing or completed project plan as the basis for a template that will save you and others a great deal of time when planning future projects.
By creating your own template, you can save task and resource information, format settings, project-specific options, calendars, macros, and other elements that you've used successfully in other projects. Any Microsoft Project file can be saved as a template.
To save an existing project file as a template for future use by you or other project managers, follow these steps:
-
Open the project file you want to save as a template.
-
Click File, Save As.
-
In the Save As Type list, click Template (*.mpt).
The filename changes from the .mpp extension to .mpt, indicating that a copy of the regular project plan file will be saved as a template file. Also, the file is moved to the Templates folder. As long as your template is stored in this folder, it will appear in the Templates dialog box.
-
Click the Save button. The Save As Template dialog box appears (see Figure 28-10).
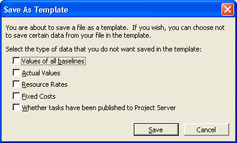
Figure 28-10: The file might include tracking and other specific information not appropriate for a template. Select the information you want to exclude from the template. -
Select the check box for any item you do not want to be saved as part of the template and then click the Save button.
The file is saved as a template in your Microsoft Templates folder on your computer's hard disk.
| |
If you want to use templates that others in your organization have created or if you obtain templates from a third-party source or an industry standards organization, copy the file into your Microsoft Templates folder. Storing the template in the right folder ensures that you'll see the templates listed in the Templates dialog box.
If you're using Windows XP or Windows 2000, the path is C:\Documents and Settings \<Name>\Application Data\Microsoft\Templates.
If you're using Windows 98, the path is C:\Windows\Application Data\Microsoft \Templates.
By default, the Application Data folder is hidden in Windows XP and Windows 2000. To show hidden files and folders, in Windows Explorer, click Tools, Options. Click the View tab. In the Advanced Settings box, double-click Hidden Files And Folders if necessary to show its options. Select the Show Hidden Files And Folders option.
| |
To check that your new template appears in the Templates dialog box, do the following:
-
Click File, New.
-
In the Project Guide, under New From Template, click the General Templates link.
Your new template should be listed on the General tab (see Figure 28-11).
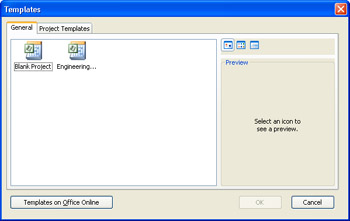
Figure 28-11: The General tab of the Templates dialog box contains any templates you've created.Tip Change the location where templates are stored By default, templates stored in the Microsoft Templates folder appear in your …Templates dialog box. You can store templates in a different folder, however, and direct the Templates dialog box to find them in the new location. Changing the location of the templates can be useful if a set of templates has been developed for your organization and they've been placed on a file server for multiple project managers to use and perhaps update.
To change the location of the Microsoft Templates folder, click Tools, Options and then click the Save tab. Under File Locations, click User Templates and then click the Modify button. Browse to the new location and then click OK.
Review the new template file and see whether there is any other information that should be removed. Here are some suggestions:
-
Display the task sheet and apply the Constraints table. See if there are any date constraints that should be changed to As Soon As Possible or As Late As Possible.
-
Review the task dependencies shown in the template. Determine whether they're useful or should be removed.
-
Review the Resource Sheet. Decide whether you want to keep specific resource information or replace it with generic resource names. Also decide whether you should change maximum units and other availability information, and whether the cost information should be retained or deleted.
-
Review tasks, resources, and assignments to see whether there are any notes that should be removed.
After you finish adapting the template, click Save on the Standard toolbar. Your changes are made to the template.
Updating an Existing Template
If you need to update the information in an existing template, you cannot simply open the template and save it; it will save a copy of the template as a regular project ( .mpp ) file. To update and save information in the template itself, follow these steps:
-
Click File, New.
-
In the New Project pane, under Templates, click the On My Computer link.
-
In the Templates dialog box, double-click the template you want to update.
-
Make the changes you want to the template.
-
On the Standard toolbar, click Save.
The Save As dialog box appears.
-
In the Save As Type list, click Template (*.mpt).
The current folder switches to the Templates folder. The template you just edited should appear in the list of files.
-
Click the template, and then click the Save button.
A prompt appears, indicating that you're about to replace the existing file (see Figure 28-12).
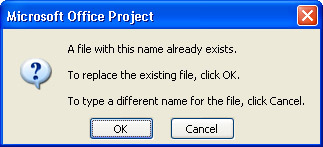
Figure 28-12: Microsoft Project warns you that you're about to replace the existing template file, but that's exactly what you want to do. -
Click OK. The Save As Template dialog box appears.
-
Click the Save button. Your changes are saved to the template file.
Warning If several project managers use the same project template, be careful when you're updating templates because your changes can affect many projects.
EAN: 2147483647
Pages: 268