Creating and Customizing Toolbars
Creating and Customizing Toolbars
Toolbars display commands without taking up much space. However, if you display several toolbars and each one includes commands you don't use, you give up screen area that you might prefer to use for the Gantt Chart or other project information. You can keep the space that toolbars take to a minimum by customizing existing toolbars or creating your own.
| Tip | Display toolbars on one row or two You can display the Standard and Formatting toolbars on one line to reduce the space that these toolbars use. Right-click in the toolbar area and then click Customize. In the Customize dialog box, click the Options tab. Clear the Show Standard And Formatting Toolbars On Two Rows check box. If some of the commands you want don't appear when these toolbars share a row, click the Toolbar Options arrow on the right end of the toolbar and then click the toolbar button you want. |
Customizing Toolbars
If the built-in toolbars have most of what you need, it might be easier to customize those toolbars than to create your own. You can add, remove, or rearrange toolbar buttons. For example, you might add a few buttons to the Standard toolbar from the Resource Management and Tracking toolbars. You can also specify how toolbars display their command and the appearance of buttons .
Adding and Removing Buttons on a Toolbar
To add a button to an existing toolbar, follow these steps:
-
If the toolbar you want to customize is not visible, click View, Toolbars and then click the name of the toolbar.
-
Click Tools, Customize, Toolbars.
The Customize dialog box appears.
-
Click the Commands tab.
Categories of commands, such as File, Format, and Tracking, appear on the left side of the dialog box. The commands within the selected category appear on the right side of the dialog box (see Figure 26-1).
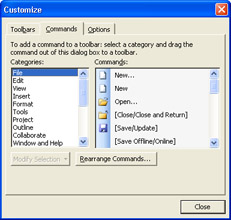
Figure 26-1: You can drag commands from the list in the Customize dialog box to a toolbar or menu. -
Click the category of the command you want to add.
If you don't know the category to which it belongs, select a generic or all-inclusive category, such as All Commands or All Macros.
-
Drag the command you want to add from the command list to the toolbar. The mouse pointer changes to an I-beam to indicate where the command will be placed. Move the mouse pointer until the I-beam is in the location you want and then release the mouse button.
Tip Add a menu to a toolbar To add a built-in menu to a toolbar, open the Customize dialog box and click the Commands tab. Click Built-In Menus and then drag the menu you want from the Commands box to its new position on the toolbar.
To add a custom menu to a toolbar, click New Menu in the Categories box and drag the menu name from the Commands box to the toolbar. Right-click the new menu on the toolbar, type a name in the Name box on the shortcut menu, and then press Enter. After naming the menu, you can drag commands or menus to the new menu. Right-click a menu entry to modify the button images and text.
| |
Microsoft Project personalizes toolbars and menus by displaying only the commands you use most frequently. Initially, Microsoft Project loads menus and toolbars with commands popular with the majority of users. As you select commands on menus and toolbars, those commands appear near the top of a menu, whereas commands you rarely use disappear.
To access hidden toolbar buttons, click the Toolbar Options button at the end of the toolbar and then click the button you want. To access hidden commands on a menu, click the double arrows at the bottom of the menu and then click the command you want.
If you prefer to see all commands on a toolbar or menu at all times, you can turn off personalized menus. To do this, right-click any menu or toolbar and click Customize in the shortcut menu. In the Customize dialog box, click the Options tab. Select the Always Show Full Menus check box.
| |
To remove a button from a toolbar, do the following:
-
If the toolbar you want to customize is not visible, click View, Toolbars and then click the name of the toolbar you want to customize.
-
Click Tools, Customize, Toolbars.
The Customize dialog box appears.
-
On the toolbar, right-click the command you want to remove and then click Delete in the shortcut menu.
The command is removed only from the toolbar. It's still available in the Customize dialog box.
| |
You can customize toolbars without using the Customize dialog box. If you want to hide or display buttons that appear on a toolbar by default, click the Toolbar Options button, point to Add Or Remove Buttons, and then point to the name of the toolbar you want to customize. A list of all the buttons associated with the toolbar appears (see Figure 26-2).
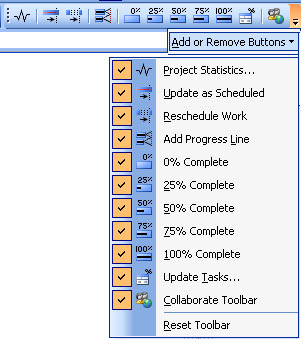
Figure 26-2: Click Toolbar Options on a toolbar to add or remove buttons on that toolbar.
The commands on the shortcut menu have the following characteristics:
-
Commands that are preceded by a check mark are currently shown in the toolbar.
-
Commands that do not have a check mark are hidden.
-
Commands that are dimmed are not on the toolbar by default.
Clicking a command in the list toggles the command between hidden and visible. If you add a button to a toolbar, you can remove it only by using the Customize dialog box.
| |
To rearrange the buttons on a toolbar, follow these steps:
-
Display the toolbar you want to customize by clicking View, Toolbars and then clicking the toolbar's name.
-
Click Tools, Customize, Toolbars.
The Customize dialog box appears. You only need to open the dialog box; it doesn't matter which tab is showing.
-
On the toolbar, drag the button you want to move until the I-beam is in the location you want and then release the mouse button.
| |
The Add Or Remove Buttons command doesn't remove custom buttons you added to a built-in toolbar or any buttons on a custom toolbar. A custom toolbar's name is dimmed in the Add Or Remove Buttons shortcut menu, so you must click Customize to remove buttons from it. Buttons added to a built-in toolbar are dimmed on the shortcut menu.
To remove custom buttons on a built-in toolbar or any buttons on a custom toolbar, drag the buttons off the toolbar while the Customize dialog box is open.
| |
Changing the Properties of a Toolbar
When you right-click a toolbar button while the Customize dialog box is open, a shortcut menu with commands for changing the contents and properties of a toolbar appears. The commands on this shortcut menu include the following:
Reset. Restores the original button, command associated with the button, and settings for the button on a built-in toolbar.
Delete. Removes the button.
Name. Displays a box in which you can enter a new name that appears in the ToolTip for the button.
Copy Button Image. Copies the selected button image to the Clipboard so you can paste it to another button.
Paste Button Image. Pastes the image on the Clipboard to the selected button. You can copy graphics from other applications or images from other buttons.
Reset Button Image. Restores the button image to the default.
Edit Button Image. Opens the Button Editor dialog box, in which you can edit the image.
Change Button Image. Displays a menu of images from which to select a new image.
Default Style. Displays only a button image on a toolbar and the button image and text on a menu.
Text Only (Always). Displays only text for the command in toolbars and menus.
Text Only (In Menus). Displays a button image on a toolbar and only text on menus.
Image And Text. Displays a button image and text in toolbars and menus.
Begin A Group . Adds a group divider to the toolbar.
Assign Macro. Opens the Customize Tool dialog box in which you can select a command for the button.
| |
Toolbars might appear docked at the top, sides, or bottom of the screen; or they can float in their own window in the middle of the screen. To change the location of the toolbar, drag the toolbar to the top, side, or bottom of the screen.
To float the toolbar, drag it into the middle of the screen. Double-click the toolbar to toggle between docking and floating.
| |
Creating Toolbars
If the commands you use most are scattered across several built-in toolbars, creating a toolbar of your favorite commands might be the best solution. You can also use the Organizer to copy an existing toolbar as a template.
To create a new toolbar, follow these steps:
-
Click Tools, Customize, Toolbars.
The Customize dialog box appears.
-
Click the Toolbars tab and then click New.
-
In the New Toolbar dialog box, type the name of the toolbar you're creating.
-
Click OK.
The toolbar name appears in the toolbars list in the Customize dialog box, and the empty toolbar appears onscreen (see Figure 26-3).

Figure 26-3: As soon as you name your new toolbar, it appears onscreen, ready to accept command buttons. -
In the Customize dialog box, click the Commands tab.
-
Click the category of the command you want to add.
-
Drag the command you want to add from the command list to its location on the new toolbar.
The command appears on the toolbar.
-
Repeat Steps 6 “7 for all the command buttons you want to add to your new toolbar (see Figure 26-4).

Figure 26-4: You can create a toolbar with the commands in any category you use frequently.The commands on a single toolbar can be from different categories.
You can use the Organizer to make a copy of a toolbar so you can modify it to meet your needs. Because Microsoft Project saves toolbars and menus in the global template by default, you must copy the toolbar to your active project, rename it, and then copy the new toolbar back into the global template for editing.
| Cross-References | For more information about the global template, see Chapter 28, "Standardizing Projects Using Templates." |
To use an existing toolbar as a template for a new toolbar, do the following:
-
Click Tools, Organizer.
-
In the Organizer dialog box, click the Toolbars tab.
Elements in the global template appear on the left side of the dialog box.
-
In the list for the global template, click the name of the toolbar you want to use as a template.
-
Click Copy to copy the toolbar to your active project.
-
Click the toolbar you just copied to the list for your active project and then click Rename.
-
In the Rename dialog box, type a unique name for the toolbar.
-
Click Copy again to copy the renamed toolbar back to the global template.
-
Click the toolbar in the list for your active project and then click Delete so the toolbar appears only in the global template list.
-
To change your new toolbar, follow the steps in the section "Customizing Toolbars" earlier in this chapter.
| |
Customized menus belong to the application, not the active project, and are stored in the global template so that they are available whenever you use Project on your computer. If you go to a different computer and open the project that was open when you created the custom toolbar, that toolbar does not appear on the Toolbars menu.
To see the custom toolbar on another computer, you must either copy the global template to this computer or use the Organizer to copy the toolbar. Use the Organizer to copy the toolbar from the global template on the one computer to the project file itself.
| |
Deleting Toolbars
You can't delete built-in toolbars. You can delete only toolbars that you created. Follow these steps to delete a user -defined toolbar:
-
Click Tools, Customize, Toolbars.
The Customize dialog box appears.
-
Click the Toolbars tab and then click the name of the user-defined toolbar you want to delete.
-
Click the Delete button. Click OK in the dialog box that prompts you to confirm the deletion.
Tip Use the Organizer to delete toolbars To delete one or more toolbars without displaying each one, click Tools, Organizer. Click the Toolbars tab. Click the name of the custom toolbar and then click Delete.
| |
Although you can't delete the toolbars that are built into Microsoft Project, you can reset them to their original configuration. The Delete button is dimmed when you select a built-in toolbar in the Customize dialog box. To reset a built-in toolbar, click the toolbar in the list and then click Reset. Click OK in the dialog box that prompts you to confirm your actions.
Resetting a toolbar removes any customizations you made, including any custom buttons you created. To save custom buttons, copy them to another toolbar before you reset the current one.
| |
Modifying Button Images
You can modify the image of a button on a toolbar. For example, if you created several Print buttons, each of which prints to a different printer, you can modify a button's image to indicate which printer it uses. You can move the image around within the boundaries of the button or change the colors of the cells that make up the image.
Do the following to modify a button image:
-
Right-click a toolbar and then click Customize.
The Customize dialog box appears.
-
Right-click the button you want to edit and then click Edit Button Image.
The Button Editor dialog box appears (see Figure 26-5).
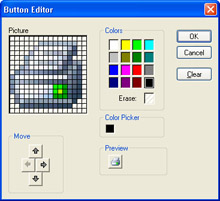
Figure 26-5: You can modify the image that appears on a toolbar button. -
To modify the image, click a color in the Colors area. If you want to erase colored boxes in the image, click the Erase box.
-
In the Picture area, click individual cells or drag the mouse pointer over cells to change their color.
As you change the image, you can see what the image looks like in the Preview area.
-
To move the image within the Picture area, click a directional arrow in the Move area.
If the image fills the Picture area in one or more directions, the directional arrows might be dimmed.
EAN: 2147483647
Pages: 268