Running Scenarios Using Portfolio Modeler
With Portfolio Modeler, you can create alternate versions of a plan to model what-if scenarios: comparing, analyzing, and experimenting with different versions to help decide on the best course of action. These project models serve as a strategic planning tool, used to research and validate on model projects (rather than live projects). Portfolio Modeler is therefore used primarily by executives to evaluate the capacity of the organization to take on new projects.
Specifically, executives and resource managers can use Portfolio Modeler to plan on project resource allocation by basing assignments on skill requirements. Users can quickly view the effects of various staffing options at the schedule start, schedule finish, and resource allocation levels. With Portfolio Modeler, managers can quickly identify staff problems across projects in an organization and then model how staffing changes can potentially affect schedules, costs, and workloads. Model results can be saved as reports , which can then be used with the Resource Substitution Wizard in Project Professional to apply the model to live enterprise project plans.
| |
Use Portfolio Modeler only on alternate versions of a project, never on the live version ”and certainly never on a project in which any actuals have been reported . Portfolio Modeler is intended only for strategic planning, not for projects that are live and in progress.
If you run Portfolio Modeler on a live project with actual progress reported, resources who have reported actuals might be substituted out of the project, and this can change the overall scheduling of the project in significant ways.
Portfolio Modeler is best used to help identify areas in which resource allocation might be improved.
| |
To create a project model, follow these steps:
-
In the Project Web Access navigation bar, click Projects.
-
In the side pane, click Model Project With Portfolio Modeler.
The Portfolio Modeler page appears (see Figure 24-11).
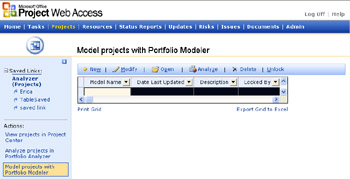
Figure 24-11: Use the Portfolio Modeler to run what-if scenarios on projects and resources. -
On the Model Projects With Portfolio Modeler page, click New.
-
On the next page, under Model Name And Description, enter the name and description you want for your model.
-
Under Projects, select the projects you want to include in the model and then click Add.
Your selected projects move to the Selected Projects box.
-
Under Resources, select the resources you want to include.
You can include resources in the projects you selected for the model, any available enterprise resources at or below an RBS level that you indicate in the box, or specific resources you select in the Available Resources box.
-
Click Next.
The Scheduling Context page appears. This page lists any other project files that have some relationship with the selected projects, such as cross-project links or a nonenterprise resource pool.
-
Select any related projects that you might want to include in the model and then click Next.
The Choose Scheduling Options page appears, listing all projects and related projects you have selected for modeling to this point.
-
If you want to prioritize one project over another, increase its Priority value to be higher than the others.
Projects with higher priority values have their resource requirements handled first, and therefore tend to get the better resource matches than projects with lower priority values.
Priority values range from 1 “1000, with 500 being the default.
-
Click Next.
Your model is now created, and you can open it from the Portfolio Modeler page.
Tip  Use Portfolio Modeler from Project Professional You can work with Portfolio Modeler from Project Professional. Make sure that Project Professional is connected to Project Server. On the Collaborate toolbar, click Portfolio Modeler.
Use Portfolio Modeler from Project Professional You can work with Portfolio Modeler from Project Professional. Make sure that Project Professional is connected to Project Server. On the Collaborate toolbar, click Portfolio Modeler. If the Collaborate toolbar is not showing, click View, Toolbars, Collaborate.
To open and analyze the results of a model you have created, follow these steps:
-
In the Project Web Access navigation bar, click Projects.
The Project Center page appears.
-
In the side pane, click Model Project With Portfolio Modeler.
The Model Projects With Portfolio Modeler page appears.
-
Select a project and then click Open or Analyze. Choose the projects and resources you want to include in this model.
Cross-References For more details about using Portfolio Modeler, download the online book from the Microsoft Project Web site entitled "Microsoft Office Project 2003 Application Configuration Guide," and see Chapter 11, "Responding to Changes in Your Project."
To download the online book, go to http://www.microsoft.com/downloads , and then search for Project Server 2003 .
EAN: 2147483647
Pages: 268
- Article 250 Grounding and Bonding
- Article 353 High Density Polyethylene Conduit Type HDPE Conduit
- Article 402: Fixture Wires
- Article 424: Fixed Electric Space Heating Equipment
- Example No. D10 Feeder Ampacity Determination for Adjustable-Speed Drive Control [See 215.2, 430.24, 620.13, 620.14, 620.61, Tables 430.22(E), and 620.14]
- Key #1: Delight Your Customers with Speed and Quality
- Key #3: Work Together for Maximum Gain
- Making Improvements That Last: An Illustrated Guide to DMAIC and the Lean Six Sigma Toolkit
- The Experience of Making Improvements: What Its Like to Work on Lean Six Sigma Projects
- Six Things Managers Must Do: How to Support Lean Six Sigma