Using the Scientific Calculator
Calculator's scientific mode provides all the features of the standard calculator plus the following:
- Additional arithmetic operations
- Exponential and logarithmic operations
- Calculations in the binary, octal, and hexadecimal number systems
- Bitwise operations
- Trigonometric calculations
- The ability to open a statistics window, enter a sequence of numbers in that window, and calculate the numbers' sum, average, and standard deviation
Order of Evaluation in the Scientific Calculator
In Calculator's standard mode, calculations are always performed in the order in which they're entered. If you type 4+5*6=, for example, Calculator displays 54, the result of adding 4 to 5 and multiplying the sum by 6.
This is not the case in Calculator's scientific mode. Here, the order in which an expression is evaluated depends on the operations involved. Multiplication and division, for example, are always performed before addition or subtraction. In the scientific calculator, therefore, the expression 4+5*6 returns 34, the result of adding 4 to the product of 5 times 6.
Fortunately, it isn't necessary to memorize Calculator's rules about operator precedence. You can simply watch Calculator's display as you enter your calculation. Whenever you type an operator (for example, +, *, or /), Calculator checks to see whether the operator you just entered has a higher precedence than the previous operator you entered. If it doesn't have a higher precedence, Calculator evaluates the last operation and displays an intermediate result. If it does have a higher precedence, no intermediate result is displayed.
For example, suppose you type the following in Calculator's scientific mode:
4*5+
After you type the plus sign, Calculator, recognizing that addition has a lower precedence than multiplication, evaluates 4*5 and displays the intermediate result—20. If, on the other hand, you type
4+5*
Calculator sees that your last operation, multiplication, has higher precedence than the previous one, addition. So, it does not display an intermediate result. Instead, it waits for your next number or numbers. If you follow the asterisk with
6=
Calculator goes ahead and multiplies 5*6. Then it adds 4 to the result.
What if you need to override Calculator's normal order of operations? You can do that in either of two ways. In the case of 4+5*6, for example, you can simply click the = button after entering the 5. That forces Calculator to carry out the addition and display the intermediate result—9. Now you can complete the calculation by entering *6=.
Alternatively, you can enter parentheses before and after the operation you want Calculator to perform first. Expressions within parentheses are always evaluated immediately, regardless of what follows the closing parenthesis.
With that discussion of precedence out of the way, let's now take a tour of the scientific calculator's capabilities.
Additional Arithmetic Operations
The scientific calculator offers these additional arithmetic operations not available in the standard calculator:
- The Mod button is a modulus operator. It returns the remainder of a division. For example, 65 mod 7 is 2 (because 65 divided by 7 equals 9, with a remainder of 2). To perform this calculation, you enter 65, click the Mod button, enter 7, and then click the = button.
- The n! button returns the factorial of the currently displayed number. For example, if you enter 6 and then click the n! button, Calculator returns 720 (6 × 5 × 4 × 3 × 2 × 1).
- The ( (left parenthesis) and ) (right parenthesis) buttons allow you to nest calculations within calculations, in effect changing the order in which expressions are evaluated. You can nest up to 25 levels.
- The Int button (short for integer) strips the fractional component from the currently displayed number. For example, if you click Int when 456.789 is displayed, the display changes to 456. To strip the integer portion of a number, first select the Inv (inverse function) check box, and then click Int. The Int button works only when Calculator is using the decimal number system.
- The Exp (exponent) button lets you enter numbers in scientific notation. For example, to enter 6.4 × 10_14 (which is displayed as 6.4e-14), you would enter 6.4, click Exp, enter 14, and then click +/-. The Exp button works only when Calculator is using the decimal number system.
- F-E toggles the display between normal (fixed) and scientific (exponential) notation. The F-E button works only when Calculator is using the decimal number system.
Exponential and Logarithmic Operations
The scientific calculator offers these exponential and logarithmic functions:
- The x^y button lets you raise a number to any power. For example, to find the seventh power of 2, enter 2, click x^y, enter 7, and then click the = button.
- The x^3 button returns the cube of the currently displayed number.
- The x^2 button returns the square of the currently displayed number.
- The log button returns the common (base 10) logarithm of the currently displayed number.
- The ln button returns the natural (base e) logarithm of the currently displayed number.
The Inv check box, located along the left edge of the window, provides the inverse function of the above operations. First select Inv, and then click the function you want to use. After you use an inverse function, the Inv box clears automatically.
When the Inv check box is selected, x^y returns the yth root. For example, to find the seventh root of a number, enter the number, select Inv, click x^y, and then click 7. Similarly, the inverse of x^3 and x^2 return the cube root and square root, respectively, of a number. And the inverse of log and ln return 10 and e, respectively, raised to the power of a number.
Hexadecimal, Octal, and Binary Number Systems
The Hex, Dec, Oct, and Bin options let you switch between the hexadecimal, decimal, octal, and binary number systems. If Calculator is displaying a number when you switch, it converts that number to the system you switch to. So, for example, if you want to know the octal equivalent of 123456 decimal, you can simply enter that number (be sure you're in decimal mode when you do), and then select Oct.
NOTE
In all number systems except decimal, Calculator works only with positive integers. When you switch from decimal to one of the other number systems, Calculator discards the fractional portion of the number, if any.
You can enter only those digits that are appropriate for the current number system. If you're in binary, for example, Calculator accepts only 0 and 1. If you're in hexadecimal, you can use the A through F buttons, as well as the numerals 0 through 9.
When you use the binary, octal, or hexadecimal number systems, you can select one of the options at the right side of the Calculator window to change the size of the value currently displayed. If the Qword option is selected, Calculator displays the full value of the current number, which can be up to 64 bits (16 digits in hexadecimal). If you switch to Dword, Calculator displays only the least significant 32 bits. Selecting Word displays only the least significant 16 bits, and selecting Byte displays only the least significant 8 bits.
Bitwise Operations
The And, Or, Xor, and Not buttons perform logical bitwise operations on numbers in any number system, by internally converting the numbers to binary, performing the bitwise operation, and then displaying the answer in the selected number system.
The Lsh button shifts numbers left by the number of bits you specify. (For example, to shift the displayed number left by 4 bits, click Lsh, enter 4, and click =.) When the Inv check box is selected, Lsh shifts numbers the specified number of bits to the right.
Trigonometric Functions
The sin, cos, and tan buttons return sine, cosine, and tangent, respectively. When the Inv check box is selected, they return arcsine, arccosine, and arctangent. For hyperbolic functions, first select the Hyp check box, and then the button for the function you want. The trigonometric functions are available only when you use the decimal number system.
The options on the right side of Calculator's window govern the way Calculator expects to see angles expressed. The default setting is Degrees, but you can switch to Radians or Grads.
To switch the displayed number from normal decimal format to degree-minute-second format, click dms. In degree-minute-second format, the degrees are to the left of the decimal point. The minutes are the first two digits to the right of the decimal point, and the seconds are to the right of the minutes. To switch back, select Inv, and then click dms.
Pressing the pi button enters the constant pi. A shortcut for entering 2p is to select Inv and then click pi.
Statistical Functions
To calculate sums, averages, and standard deviations of groups of numbers, first click the Sta button. That opens a separate window in which you can enter as many numbers as you like. See Figure 35-1.
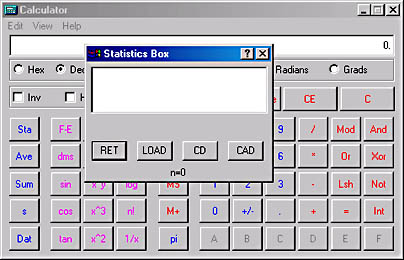
After the Statistics Box window opens, you'll want to move it to another part of the screen so that it doesn't overlap the main Calculator window. You'll be moving back and forth between the two windows, so it's helpful to be able to see both at once.
To enter numbers into the statistics box, enter the number in the main Calculator window, and then click the Dat button to move the displayed value to the statistics box.
When you have entered all the numbers you need to work with, you can perform the following calculations. The result will be displayed in the main Calculator window.
- Sum. Click the Sum button.
- Sum of squares. Select Inv and then click Sum.
- Mean. Click Ave.
- Mean of squares. Select Inv and then click Ave.
- Sample standard deviation. Click the s button. Calculator uses n-1 for the population parameter.
- Population standard deviation. Select Inv and then click s. Calculator uses n for the population parameter.
The four buttons in the Statistics Box window do the following:
- RET activates the main Calculator window.
- LOAD displays the number that is currently highlighted in the statistics box in the main Calculator window. This makes it easy to perform arithmetic operations on particular values in the statistics box.
- CD deletes the currently selected number from the statistics box.
- CAD deletes all the numbers from the statistics box.
EAN: 2147483647
Pages: 317