Importing Data into Address Book
Address Book provides an import facility, on the reasonable assumption that you might already have recorded contact data in another contact-management program. Even if you want to continue using that other program, you might find it helpful to import your data into Address Book so that you can use it more easily with programs such as Outlook Express that are integrated with Address Book.
Address Book can import data from a variety of sources, including other Address Book files, Netscape and Netscape Communicator address books, LDIF (LDAP Interchange Format) files, and CSV (comma separated values) files.
Importing Windows Address Book Files
To import another Address Book file, point to Import on the Address Book File menu and choose Address Book (WAB) from the submenu. Then select the file you want to import.
Address Book imports all records in the selected file. If an imported record has the same name as a record in the current file, Address Book tries to merge the data without creating a duplicate record. But if conflicts exist between imported data and existing data—;say, for example, that an existing record has one business phone number and an imported record of the same name has a different business phone number—Address Book simply creates a new record in the existing file. Folder assignments in the imported data are ignored, but group assignments are preserved. For more about using folders and groups, see "Organizing Your Address Book."
Importing Data from Other Programs
To import information from another contact manager:
- Open the Address Book File menu, point to Import, and choose Other Address Book.
- Select a file format from the list, and then click Import:
- If you select Eudora Pro or Light, or one of the Netscape formats, Address Book will attempt to find your address book on the current disk. If it fails, you'll get the opportunity to browse to find the file.
- If you select LDIF_LDAP Data Interchange Format or Microsoft Internet Mail For Windows 3.1 Address Book, you'll be prompted to specify or browse to the file you want to import.
A dialog box appears, listing the supported import formats.
Text File (Comma Separated Values) is a format that most contact management programs (as well as most general-purpose database programs) can export to. Therefore, if the source of your contact data is not Eudora, LDIF_LDAP, Netscape, or Microsoft Internet Mail for Windows 3.1, you'll probably want to make your data available to Address Book by first exporting it to CSV from your other contact manager.
After you specify a CSV file for import, Address Book will ask you to map the import file's fields (columns) to Address Book fields. If the CSV file doesn't include field headings (not an unlikely circumstance), you will have to use data in the first record of the CSV file as your guide to creating this mapping. Blank fields (fields without data) in the first record of your import file can make this difficult. Either of the following strategies can help you cope with this problem.
- Before exporting the CSV file from your other contact manager, make sure that the first record is completely filled out, with no blank fields. Or
- Before importing the CSV file into Address Book, import it into a spreadsheet or database program. In your spreadsheet or database program, add field headings.
Figure 17-4 shows an example of what you might see when mapping CSV data to Address Book fields. This example uses Palm Desktop as the source program, but the CSV data was first passed through Microsoft Excel, and column headings were added in Excel.
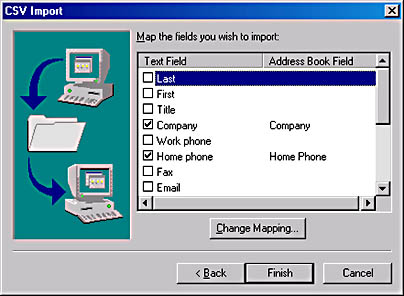
Figure 17-4. Before you can import CSV data, you need to map import columns to Address Book fields.
Where the import facility finds an exact match between a CSV-file column heading and an Address Book field (Company and Home phone, in the example), it selects the associated check box. These columns you don't need to map. (Clear the check box if, for some reason, you want to omit them from the import.) To map a column that doesn't exactly match an Address Book field, select its check box. You'll see a dialog box similar to the following.
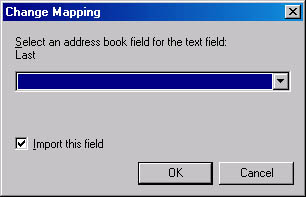
Click the small arrow to see the list of Address Book fields, select the field you want, and then click OK. Continue in this manner until you've mapped everything, and then click Finish.
If the CSV file contains records whose names match records already in your address book file, the import facility will ask if you want to replace the existing record with the imported record. If you answer No, the record won't be imported. That is, Address Book won't create a duplicate entry.
EAN: 2147483647
Pages: 317