You re in Command
|
|
You're in Command
The other half of the speech-recognition equation is the ability to speak commands to your computer. This is eminently satisfying, because your computer has ruled your life for so long it's nice to finally get back in charge, even briefly. I find that voice commands work better than speech as a rule - probably because there are only so many set phrases you can speak, and the recognition technology only has to relate your speech to one of them, not the entire language.
Voice commands work with Windows functionality, so they work with all applications, whether they are Tablet PC enhanced or not. The commands available to you enable you to launch programs, select text, activate menus, and so on.
Tip For some rules about using voice recognition in public (whether you're barking orders or dictating content), see the sidebar earlier in this chapter called 'Voice recognition do's and don'ts.' Be clear, speak slowly, and don't annoy your neighbors.
Warning! Let's face it: It's especially dangerous speaking commands in crowded public spaces. For example, phrases such as 'Scratch that,' when uttered in a commanding voice, could be misconstrued and cause painful repercussions.
What you can say
Commands are specific phrases. In other words . . . you can't use other words. If the command to undo your last action is 'Undo that' you can't say 'Undo last' and expect anything to happen. When you speak a command, it is acted on in the currently active program.
Given this need for specific command phrases, it's helpful that Tablet PC provides you with a context-sensitive list of commands. Context-sensitive means that if you have Excel open, you may have one set of commands available, but if you are in Outlook, that same set may not be available to you because those commands aren't relevant to Outlook.
You access a list of these commands in the Input Panel when you have the Speech feature active and the Command feature turned on by choosing Speech ToolsðWhat Can I Say. The dialog box shown in Figure 6-8 appears. Any item in gray is unavailable for the open application. You can expand categories of commands by tapping the plus symbol next to them.
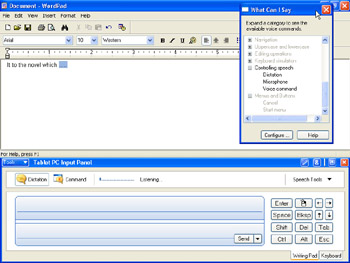
Figure 6-8: Anything grayed out in this dialog box is not relevant to the open application.
You can leave this dialog box open while working in an application so you have a handy reference available.
Making your first verbal command to Tablet PC
Now that you know what you can say, try commanding your Tablet PC to do something and see how this all works.
Some logical computing-type stuff you might want to do is open a program, play around in a document, and close the program. Of course, you can also undo changes, opt to save (or not to save) files you've been working with, and more. Follow these steps to make Tablet PC perform basic file-related tasks:
-
Open the Input Panel and choose ToolsðSpeech to turn the Speech feature on (if it isn't on already).
-
Tap the Command button.
-
Launch a program.
For example, to launch WordPad, say Launch WordPad.
WordPad opens with a blank document displayed.
-
If you like, you can type text using the Input Panel, even while you're using voice commands.
For example, you could type I am going to speak to my computer now.
-
To delete written text, say Undo that.
The text you just entered is deleted.
-
Type something else, if you like.
For example, I typed Using commands is more fun than working.
-
To save the file, say Save.
The Save dialog box appears.
-
To cancel saving the file, say Cancel.
The dialog box closes.
-
To close the file, say Close.
A dialog box appears, asking whether you want to save changes.
-
If you don't want to, just say No.
If you want to save this masterpiece, say Yes.
-
Tap the Command button to turn the feature off.
Cool, huh? (Sorry, no warp drive is available yet, but just try not to feel like a starship captain. . . .)
Tip If you're in Windows Journal or another program where you can write with your pen directly in the application, use the Lasso tool to select words before performing actions such as Delete or Copy.
What you can do with voice commands
It may take getting used to: The commands available to you can vary slightly depending on the active application. I broke down Tables 6-1 through 6-10 by function. The tables offer a rundown of the types of commands you can use. Items in brackets <like this> are actual text or application names you should insert as applicable.
| Command | What It Does |
|---|---|
| Force num <number> | Inserts number as numeral rather than as word |
| New line | Inserts soft line break |
| New paragraph | Inserts hard line break |
| Spell it | Inserts spoken letters rather than words |
| Command | What It Does |
|---|---|
| Close Input Panel | Closes Input Panel |
| Hide Text Preview Pane | Closes Text Preview pane |
| Open Input Panel | Maximizes minimized Input Panel |
| Send text | Sends handwritten entry to Text Preview pane |
| Send that | Sends text in Text Preview to document |
| Show Text Preview Pane | Displays Text Preview pane |
| What Can I Say | Opens What Can I Say command list box |
| Command | What It Does |
|---|---|
| Launch <application name> | Opens named application |
| Open <application name> | Opens named application |
| Start <application name> | Opens named application |
| Command | What It Does |
|---|---|
| Switch to <application name> | Makes named application Selection and Correction |
| Correct that | Displays correction menu for selected word |
| Delete <phrase> | Deletes spoken phrase |
| Delete <phrase> through <phrase> | Deletes text from one phrase you read through another |
| Scratch that | Deletes selected text |
| Select <phrase> | Selects spoken phrase |
| Select <phrase> through <phrase> | Selects text from one phrase you read through another |
| Select all | Selects all text and objects in document |
| Select paragraph | Selects paragraph within which cursor is resting |
| Select sentence | Selects sentence within which insertion point is resting |
| Select that | Selects word to the right of the insertion point |
| Select word | Selects word within which insertion point is resting |
| Unselect that | Unselects selected item |
| Command | What It Does |
|---|---|
| Go to beginning of line | Moves insertion point to beginning of line |
| Go to bottom | Moves insertion point to end of document |
| Go to end of line | Moves insertion point to end of line |
| Go to top | Moves insertion point to beginning of document |
| Insert after <phrase> | Moves insertion point after the word you specify |
| Insert before <phrase> | Moves insertion point before the word you specify |
| Command | What It Does |
|---|---|
| All caps <phrase> | Capitalizes all letters in selected phrase (But remember: You have to select the text first!) |
| All caps that | Capitalizes all caps in selected text |
| Cap it <phrase> | Capitalizes selected spoken phrase |
| Cap that | Capitalizes word to immediate left or right of insertion point |
| Capitalize | Capitalizes word to immediate left or right of insertion point |
| No caps <phrase> | Uncapitalizes spoken phrase |
| No caps that | Uncapitalizes text to immediate left or `right of insertion point |
| Uncapitalize | Uncapitalizes word to immediate left or right of insertion point |
| Command | What It Does |
|---|---|
| Copy that | Copies text to immediate left or right of insertion point |
| Cut that | Cuts text to the immediate right or left of insertion point |
| Paste that | Pastes copied text or object at insertion point location |
| Undo that | Undoes last action or insertion |
| Command | What It Does |
|---|---|
| Backspace | Moves insertion point back one space |
| Delete | Deletes one letter to the immediate left or right of insertion point |
| Enter | Inserts hard line break |
| Move down | Moves insertion point down to next line |
| Move left | Moves insertion point one space to left |
| Move right | Moves insertion point one space to right |
| Move up | Moves insertion point up one line |
| Next cell | Activates next cell to right |
| Next line | Inserts hard line break |
| Page down | Moves document down one half page |
| Page up | Moves document up one half page |
| Space | Inserts one space |
| Spacebar | Inserts one space |
| Tab | Inserts tab |
| Command | What It Does |
|---|---|
| Dictation | Turns on Dictation |
| Microphone | Turns off voice command feature |
| Voice command | Turns on Command feature and turns off Dictation |
| Command | What It Does |
|---|---|
| Cancel | Cancels any action and closes open dialog box |
| Start menu | Opens Windows Start menu |
Warning! Voice commands can be demanding; for example, the Start command requires that you use a full application name to work. 'Start Word' may do nothing, whereas 'Start Microsoft Word' will.
|
|
EAN: 2147483647
Pages: 139
- Article 110 Requirements for Electrical Installations
- Article 332 Mineral-Insulated, Metal-Sheathed Cable Type MI
- Article 701 Legally Required Standby Systems
- Example No. D2(c) Optional Calculation for One-Family Dwelling with Heat Pump(Single-Phase, 240/120-Volt Service) (See 220.82)
- Example No. D11 Mobile Home (See 550.18)