Playing Around with the Input Panel
|
|
The Input Panel - in particular, the Writing Pad feature - has a starring role in Chapter 4. But Writing Pad is only one feature of the Input Panel: the other features are Speech (covered in Chapter 6) and the Keyboard. Together they make up a powerful input mechanism for your Tablet PC.
The Keyboard and Writing Pad are displayed as two tabs in the Input Panel. Tap the Keyboard tab and a little regulation keyboard is displayed. You can tap on the keys with your pen and that text is inserted in an open document. Tap the Writing Pad and a handwriting input area is displayed.
You can then write input and send it to a document as either text or handwriting. You can use both the Keyboard and Writing Pad to input text, but only the Writing Pad can input handwriting as ink. In this chapter, I focus on the Keyboard tab.
Tip The Speech feature is turned on in the Tools menu of the Input Panel, which displays two buttons you can use whether you have Keyboard or Writing Pad displayed. Learn more about this feature in Chapter 6.
Remember Some Tablet PC models, such as the Acer TravelMate C100, are designed more like a traditional laptop computer and do include a standard keyboard. However, even these models have the Input Panel available for the times when handwriting is preferable or you want to use the unit in tablet mode.
The Input Panel offers some flexibility - you can open and close it, resize it, move it around, or dock it at the bottom of your screen. And that's what this section is all about.
Showing and hiding the panel
The Input Panel made a cameo appearance in earlier chapters, but here's a pocket review: You have two ways to open the Input Panel: by tapping an icon or by using a fascinating feature of Windows XP for Tablet PC - a gesture (no, not that one).
Here's how the two methods work:
-
The Input Panel icon is located on the Windows taskbar, just to the right of the Start button. Tap it with your pen and the panel opens.
-
To use the gesture, simply wave your pen back and forth anywhere just above the Tablet PC screen; after a moment - poof! - the panel appears.
Remember The Input Panel always appears on top of other applications ready for you to use when you need it.
True, sometimes that on-screen keyboard is simply blocking your view like a tall man wearing a top hat in a movie theater. Fortunately, you don't have to ask, 'Excuse me, would you please take off that hat - and lose a few inches in height while you're at it?'
You can hide the panel quickly - reducing it till it displays only its title bar - and bring it back as needed. The two-part drill looks like this:
-
Tap the Show/Hide Pen Input Area button (shown in Figure 5-1) to hide the panel.

Figure 5-1: The Input Panel Keyboard has a familiar looking configuration, just like your desktop keyboard. -
Tap the Show/Hide Pen Input Area button again to redisplay the panel.
Docking the panel or setting it free
The Input Panel appears at the bottom of your screen by default. You can dock the panel there so that it can't be moved, or undock it and move it around to your heart's content. If you move the panel, when you open it again it appears in the same spot it occupied when you hid it.
To dock and undock the Input Panel, follow these steps:
-
With the Input Panel displayed, choose ToolsðDock.
The command is checked (as shown in Figure 5-2).

Figure 5-2: The Tools menu of the Input Panel. -
To undock the panel, choose ToolsðDock again.
The command is unchecked; the panel floats free.
Tip For a quick way to dock the Input Panel, you can also double-tap its title bar.
To move the undocked panel around your screen, you use a similar method to the one you've used many times to move windows around a computer desktop. Simply press on the title bar of the panel with your pen, and drag the panel wherever you want it.
Warning! Occasionally, when you press and drag a window with your pen, nothing happens. Frankly, the pen is just less foolproof than your mouse for mov- ing windows around. I can't provide a handy clue that helps explain this phenomenon - the cursor doesn't change when a window is ready to be moved or anything. My advice is to practice, practice, practice.
Remember If you move the panel around your screen and then hide it by tapping the Close button, its title bar floats wherever you placed the panel on your screen (see Figure 5-3).
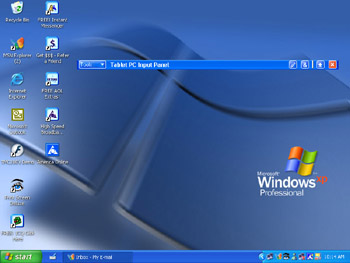
Figure 5-3: When you hide the panel, it appears as this single title bar, sitting wherever the panel was on your screen at the time you hid it.
Resizing the panel
Because the Input Panel takes up almost half of your screen (depending on how big a screen your Tablet PC model has), you'll be glad to hear that in addition to hiding the panel, you can resize it so that it's still around, but not so much in the way. How's that for the best of both worlds? Figure 5-4 shows how small the panel can get.
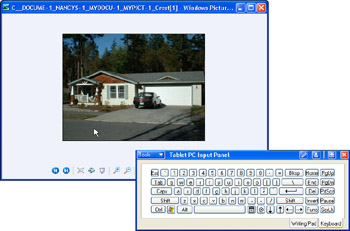
Figure 5-4: When you expect to do minimal typing and you want to see more ofthe document that you're working on, resize the Input Panel.
To resize the panel, follow these steps:
-
Choose Tools and check to make sure the Dock command isn't checked.
If the command isn't checked, the panel isn't docked, and that's as it needs to be to resize it.
-
Move your pen over any edge of the Input Panel until the cursor turns into a line with two arrows.
-
Tap anywhere on the screen and drag outward or inward.
Dragging outward expands the keyboard; dragging inward shrinks it.
Tip You can set up the Input Panel to become smaller automatically when not in use. Choose ToolsðOptions, and on the Advanced tab, check the When Input Panel Is Not Docked, Hide the Pen Input Area check box, and then use the slider to select a length of time for the delay.
|
|
EAN: 2147483647
Pages: 139