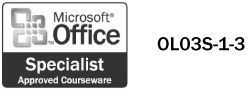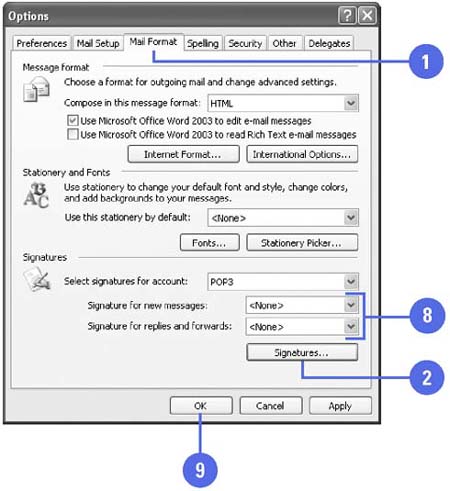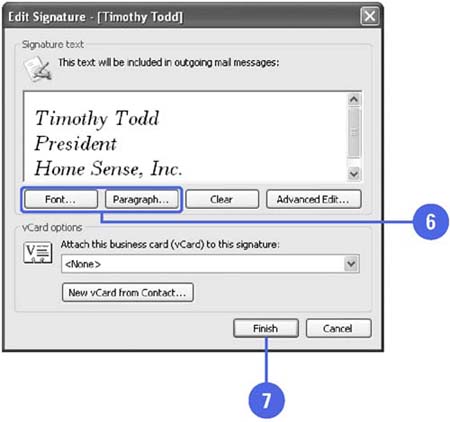| 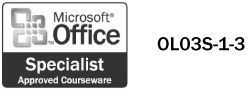 If you type the same information at the end of the each e-mail message that you create, then you can automate that task by creating a signature. A signature can consist of both text and pictures. You can customize your signature with a variety of formatting styles, such as font type, size, and color . For example, for your personal correspondence you can create a signature that includes a closing, such as Best Regards and your name; whereas, for business correspondence, you can create a signature that includes your name , address, job title, and phone and fax numbers . You can even include a logo image. Create a Signature -
 | Click the Tools menu, click Options, and then click the Mail Format tab. | -
 | Click Signatures. | -
 | Click New. | -
 | Type a name for the new signature, and then click Next. | -
 | Type your signature text, and then select the signature. | -
 | Click the Font and Paragraph buttons to customize the text. | -
 | Click Finish. | -
 | Select a signature for the message you create, and for your replies and forwarded messages. | -
 | Click OK, and then click OK again. | 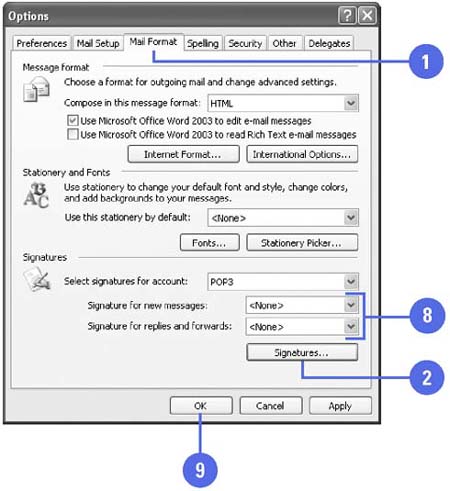 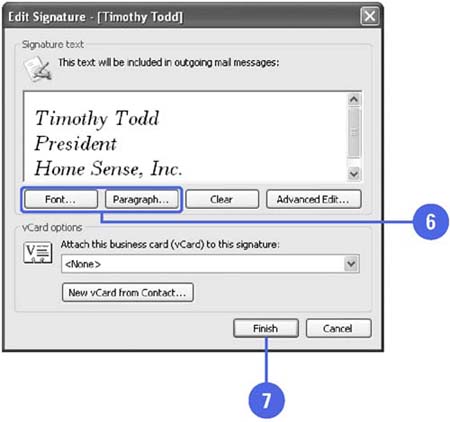 Did You Know? You can easily insert pictures and hyperlinks into the signature . If you use the Word editor to create your signatures, you can use the toolbar buttons in the E-mail Options dialog box to format the text in your signature, insert a picture with your handwritten signature, and insert a link to a Web site or file. |  |