Connecting Pages with Links and Bookmarks
Links and bookmarks help readers navigate your Web site, and find pages on other Web sites. Clicking a link takes you to a new page. Clicking a bookmark takes you to a precise location within the current page or another page.
Linking Pages
Links connect pages in Web sites and can be created using text, pictures or other page elements. To create a link in a Web page, follow these steps:
-
Select the item that you want to link by highlighting the text, or clicking the picture, or other page element that you want to use.
-
Press Ctrl+K. This opens the Insert Hyperlink dialog box, shown in Figure 4-4.
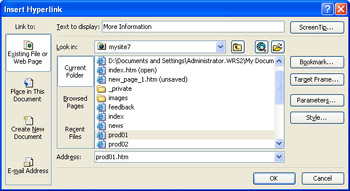
Figure 4-4: You can add links to existing pages, a new document, and email addresses. -
Specify whether you want to link to an existing Web page, a new document, or an email address by clicking the appropriate Link To option. The options of the dialog box change based on your selection.
-
Choose the file to which you want to link if it is displayed in the Look In list, or enter the Web address in the Address field. With e-mail addresses, you ll be able to enter an e-mail address and a subject. Here, clicking the link starts the reader s e-mail program and creates a new e-mail message, using the information you provided.
-
When you click OK, FrontPage will create the link.
Linking within Pages Using Bookmarks
Bookmarks point to precise locations within Web pages. Creating a bookmark is a two-part process that involves labeling the bookmark, and creating a link to the bookmark. The label is the name of the bookmark so that it can be referenced in the bookmark link.
To label a bookmark, follow these steps:
-
Select the item that you want to use as the label by highlighting the text, or clicking the picture, or other page element that you want to use.
-
Press Ctrl+G. This opens the Bookmark dialog box, shown in Figure 4-5.
-
In the Bookmark Name field, enter the name of the bookmark. Bookmark names must be unique within a page, and can include spaces.
-
Click OK to create the label.
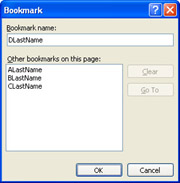
Figure 4-5: Set a unique name for each bookmark.
To create a link to the bookmark, follow these steps:
-
Select the item that you want to link by highlighting the text, or clicking the picture, or other page element that you want to use.
-
Press Ctrl+K. This opens the Insert Hyperlink dialog box, shown previously in Figure 4-4.
-
To link to a bookmark in the current Web page, choose Place In This Document, then select the bookmark you want to use in the Bookmarks list.
-
To link to a bookmark in another Web page, choose Existing File Or Web Page, then choose the file to which you want to link, if it is displayed in the Look In list, or enter the Web address in the Address field. Afterward, click Bookmark, then select the bookmark you want to use in the Bookmarks list.
-
When you click OK, FrontPage will create the link.
Editing Links and Bookmarks
Editing links and bookmarks is easy. Place the pointer anywhere in the text containing the link, or select any part of the link, then press Ctrl+K. This opens the Edit Hyperlink dialog box, where you can now change the link's attributes.
To change a bookmark, select the bookmark, then press Ctrl+G. This opens the Bookmark dialog box. You can change the name of the bookmark s label by entering a new name.
Removing Links and Bookmarks
Removing links and bookmarks is easy, too. Place the pointer anywhere in the text containing the link, or select any part of the link, and then press Ctrl+K. Click the Remove Link button in the lower right corner of the Edit Hyperlink dialog box.
To remove a bookmark, select the bookmark, then press Ctrl+G. This opens the Bookmark dialog box. Click the Clear button in the Bookmark dialog box, then click OK.
EAN: 2147483647
Pages: 179