Implementing Records Management
You can implement messaging records management by completing the following procedures:
-
Select a managed default folder to which you want to add messaging records management, or create a managed custom folder, as discussed in "Managing Mailbox Folders."
-
Define and apply managed content settings to the managed folder, as discussed in "Managing Content Settings."
-
Create and apply managed folder mailbox policies to managed custom folders, as discussed in "Deploying Managed Custom Mailbox Folders."
-
Schedule the Managed Folder Assistant to apply the settings to user mailboxes, as discussed in "Applying Records Management to User Mailboxes."
Each of these procedures is discussed in the sections that follow.
Managing Mailbox Folders
You configure managed mailbox folders at the organization level. This means your Exchange 2007 organization has a single managed folder configuration, and you can apply this configuration to all Mailbox servers throughout the organization by enabling records management as desired on a per-server basis. As discussed in the sections that follow, you work with managed default folders and managed custom folders in different ways.
Viewing and Configuring Managed Default Folders
Exchange Server 2007 has a predefined set of managed default folders. Managed default folders are folders that are available automatically in user mailboxes in Outlook 2007. As an administrator, you do not have to create managed default folders, and you cannot rename or delete these predefined folders.
In Exchange Management Console, you can view and configure the available managed default folders by completing the following steps:
-
In Exchange Management Console, expand the Organization Configuration node, and then select the related Mailbox node.
-
In the details pane, select the Managed Default Folders tab. As shown in Figure 13-1, the available default managed folders are as follows:
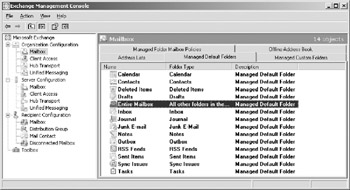
Figure 13-1: View the default managed folders.-
q Calendar Stores calendar items, including appointments and meetings.
-
q Contacts Stores business and personal contacts.
-
q Deleted Items Stores items that have been deleted from other folders.
-
q Drafts Stores messages that a user has saved as a draft.
-
q Entire Mailbox Provides a reference to all folders in user mailboxes.
Note Managed content settings that you apply to Entire Mailbox apply to all the managed custom folders that users manually create at the root level of the mailbox folder hierarchy, as well as to all managed default folders not applied by means of a policy.
-
q Inbox Stores incoming messages.
-
q Journal Stores journal entries for making notes or tracking what the user is doing throughout the day.
-
q Junk E-mail Stores e-mail that Outlook has filtered because it is suspected junk e-mail or that the user has specifically identified as junk e-mail.
-
q Notes Stores general notes.
-
q Outbox Stores outgoing messages before they are sent.
-
q RSS Feeds Stores Really Simple Syndication (RSS) feeds to which the user has subscribed.
-
q Sent Items Stores messages that Outlook has sent.
-
q Sync Issues Stores messages related to Outlook and Exchange synchronization.
-
q Tasks Stores to-do tasks.
-
-
You can view the general properties of a particular folder by right-clicking it and selecting Properties. This displays a Properties dialog box similar to the one shown in Figure 13-2.
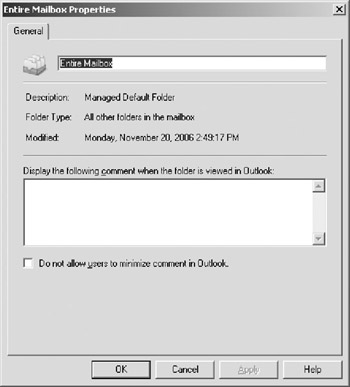
Figure 13-2: View and set properties of a default managed folder. -
To add a comment to display when the folder is viewed in Outlook, type the comment in the text box provided.
-
If you want to prevent users from minimizing the comment, select the Do Not Allow Users To Minimize Comment In Outlook check box. Click OK.
Viewing and Configuring Managed Custom Folders
In addition to the predefined managed default folders, Exchange 2007 allows you to create managed custom folders that can be used according to your organization's policies. Unlike managed default folders, managed custom folders are not automatically available in user mailboxes in Microsoft Office Outlook 2007. After you create a custom managed mailbox and apply managed content settings as appropriate, you make the folder available by adding it to a managed folder mailbox policy.
In Exchange Management Console, you can view and configure managed custom folders by completing the following steps:
-
In Exchange Management Console, expand the Organization Configuration node, and then select the related Mailbox node.
-
In the details pane, on the Managed Custom Folders tab, you see the available custom managed folders.
-
To delete a custom folder that you no longer want to use, right-click the folder, and then select Remove. When prompted, confirm the action by clicking Yes.
-
To set a comment to display when the folder is viewed in Outlook, right-click the folder, and then select Properties. Type the comment in the text box provided. If you want to prevent users from minimizing the comment, select the Do Not Allow Users To Minimize Comment In Outlook check box. Click OK.
In Exchange Management Console, you can create a managed custom folder by completing the following steps:
-
In Exchange Management Console, expand the Organization Configuration node, and then select the related Mailbox node.
-
In the details pane, right-click an open area of the window, and select New Managed Custom Folder. This starts the New Managed Custom Folder wizard, as shown in Figure 13-3.
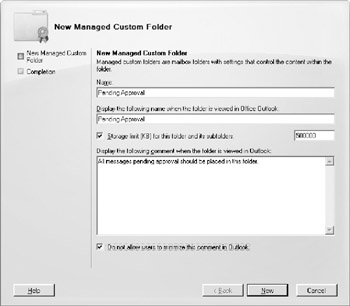
Figure 13-3: Create a managed custom folder. -
Managed custom folders can have an Exchange name, which is displayed in Exchange, and a display name, which is displayed in Outlook. By default, both names are set to the value you type in the Name field. If you want the folder to have a different display name, change the display name.
-
Managed custom folders can have a storage limit that users are prevented from exceeding. To set a storage limit, select the Storage Limit (KB) For This Folder And Its Subfolders check box, and then type the desired limit as a value in kilobytes (KB), such as 500000.
-
To set a comment to display when the folder is viewed in Outlook, type the comment in the text box provided. If you want to prevent users from minimizing the comment, select the Do Not Allow Users To Minimize This Comment In Outlook check box.
-
Click New to create the folder, and then click Finish.
Using Exchange Management Shell to Work with Managed Folders
In Exchange Management Shell, you can work with managed folders using the following cmdlets:
-
New-ManagedFolder Creates a new managed custom folder.
-
Get-ManagedFolder Displays a list of all managed folders or a specified managed folder.
-
Set-ManagedFolder Sets properties of managed folders.
-
Remove-ManagedFolder Removes managed custom folders.
Samples 13-1–13-4 provide the syntax and usage for these cmdlets.
Sample 13-1: New-ManagedFolder cmdlet syntax and usage
Syntax New-ManagedFolder -Name 'ExchangeName' -FolderName 'Pending OutlookName' -StorageQuota 'Limit' -Comment 'Comment' -MustDisplayComment Switch Usage New-ManagedFolder -Name 'Pending Approval' -FolderName 'Pending Approval' -StorageQuota '500000KB' -Comment 'All messages pending approval should be placed in this folder.' -MustDisplayComment $true
Sample 13-2: Get-ManagedFolder cmdlet syntax and usage
Syntax get-ManagedFolder [-Identity 'FolderIdentity'] Usage get-ManagedFolder get-ManagedFolder -Identity 'Pending Approval'
Sample 13-3: Set-ManagedFolder cmdlet syntax and usage
Syntax Set-ManagedFolder -Identity 'FolderIdentity' -Name 'ExchangeName' -FolderName 'OutlookName' -StorageQuota 'Limit' -Comment 'Comment' -MustDisplayComment Switch Usage Set-ManagedFolder -Identity 'Pending Approval' -FolderName 'Pending For Approval' -StorageQuota 'Unlimited' -Comment 'Folder for messages pending approval.' -MustDisplayComment $false
Sample 13-4: Remove-ManagedFolder cmdlet syntax and usage
Syntax Remove-ManagedFolder -Identity 'FolderIdentity' Usage Remove-ManagedFolder -Identity 'Pending For Approval'
Managing Content Settings
In Exchange Server 2007, you control the contents of managed folders using Managed Content Settings policy. You can create policies that control how long Exchange Server retains the items in managed folders and their subfolders and specify the action the server takes at the end of the retention period. You can use policies to automatically:
-
Move all messaging content from one folder to another or move messaging content of a specific type from one folder to another.
-
Mark messaging content as being past retention limits and require the user to take action.
-
Permanently delete all messaging content from a folder or delete messaging content of a specific type from a folder.
-
Move all messaging content of a specific type to the Deleted Items folder.
The sections that follow discuss techniques for applying, removing, and reviewing managed content settings.
Applying Managed Content Settings
In Exchange Management Console, you can apply managed content settings by completing the following steps:
-
In Exchange Management Console, expand the Organization Configuration node, and then select the related Mailbox node.
-
In the details pane, select the Managed Default Folders or the Managed Custom Folders tab as appropriate.
-
Right-click the managed folder you want to work with, and then select New Managed Content Settings. This starts the New Managed Content Settings wizard.
-
On the Introduction page, shown in Figure 13-4, type a name for the Managed Content Settings policy in the box provided.
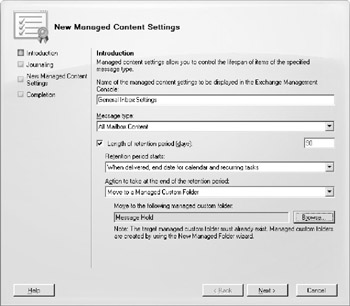
Figure 13-4: Specify how to control managed folder content. -
Use the Message Type list to specify the type of content to which the policy should apply. The available options are:
-
q All Mailbox Content
-
q Calendar Items
-
q Contacts
-
q Documents
-
q Faxes
-
q Journal Items
-
q Meeting Requests, Responses, and Cancellations
-
q Missed Calls
-
q Notes
-
q Posts
-
q RSS Items
-
q Tasks
-
q Voicemail
-
-
You can now specify when the policy is applied:
-
q To apply the policy to all matching messaging content as soon as it is put in the selected folder, clear the Retention Period (Days) check box.
-
q To apply the policy to all matching messaging content after a specified period, select the Retention Period (Days) check box, and then enter the retention period.
-
-
Use the Retention Period Starts list to specify whether the retention period starts when an item is delivered to the folder or when items are moved from the folder to another folder.
-
Use the Action To Take When Retention Period Ends list to specify the action Exchange Server should take when the retention period ends. The available options are:
-
q Move To Deleted Items Folder Moves items of the specified types to the Deleted Items folder.
-
q Move To A Managed Custom Folder Allows you to move items of the specified types to a managed custom folder. After selecting this option, click Browse to select the existing managed custom folder to use.
-
q Delete And Allow Recovery Deletes items of the specified types. Although these items are not moved to the Deleted Items folder, they are available for recovery using the Recover Deleted Items feature in Outlook 2007.
-
q Permanently Delete Permanently deletes items of the specified types.Items are not moved to the Deleted Items folder, nor are they available for recovery.
-
q Mark As Past Retention Limit Marks items of the specified types as being past the retention limit. Messages are displayed shaded and with a strike-through font. Users are prompted to resolve by moving or deleting the items.
-
-
Click Next. On the Journaling page, shown in Figure 13-5, you can configure optional journaling options for the previously specified messaging content types. Journaling is used to forward copies of messaging items automatically to an alternate location. To enable and configure journaling, do the following:
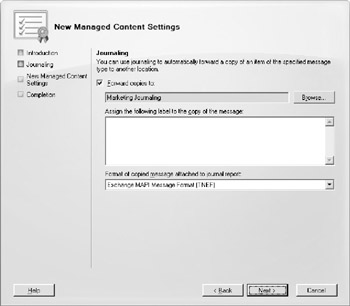
Figure 13-5: Set journaling options as necessary.-
q Select the Journal Copies To check box, and then click Browse.
-
q In the Select Recipient dialog box, select the recipient to which Exchange Server should forward journal copies.
-
q Type an identifying label that should be assigned to the copies.
-
q Select a journal message format.
-
-
Click Next, and then click New to create the policy. Click Finish to complete the process.
In Exchange Management Shell, you can use the new-ManagedContentSettings cmdlet to perform the same task. Sample 13-5 provides the syntax and usage.
Sample 13-5: New-ManagedContentSettings cmdlet syntax and usage
Syntax new-ManagedContentSettings -Name 'SettingName' -FolderName 'FolderName' -RetentionAction ['MoveToFolder'|'MoveToDeletedItems'| 'DeleteAndAllowRecovery'|'PermanentlyDelete'| 'MarkAsPastRetentionLimit'] -AddressForJournaling 'MailboxIdentity' -AgeLimitForRetention 'Limit' -JournalingEnabled [$true|$false|$null] -MessageFormatForJournaling ['UseTnef'|'UseMsg'] -RetentionEnabled [$true|$false|$null] -LabelForJournaling 'Label' -MessageClass 'ExactNameListedInStep6' -MoveToDestinationFolder ['FolderName'|$null] -TriggerForRetention ['WhenDelivered'|'WhenMoved'] Usage new-ManagedContentSettings -Name 'General Inbox Settings' -FolderName 'Inbox' -RetentionAction 'MoveToFolder' -AddressForJournaling 'http://cpandl.com/Users/Marketing Journaling' -AgeLimitForRetention '90' -JournalingEnabled $true -MessageFormatForJournaling 'UseTnef' -RetentionEnabled $true -LabelForJournaling 'Journaled Messaging Content' -MessageClass 'All Mailbox Content' -MoveToDestinationFolder 'Message Hold' -TriggerForRetention 'WhenDelivered'
Reviewing, Modifying, and Deleting Managed Content Settings
In Exchange Management Console, you can review, modify, and delete managed content settings by completing the following steps:
-
In Exchange Management Console, expand the Organization Configuration node, and then select the related Mailbox node.
-
In the details pane, select the Managed Default Folders or the Managed Custom Folders tab as appropriate.
-
As Figure 13-6 shows, you can expand any folder to which you have applied managed content settings to view a list of related policy names.
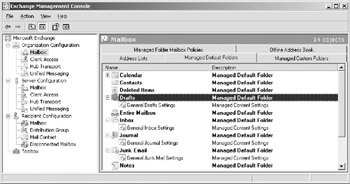
Figure 13-6: View policies applied to folders. -
You can now:
-
q Delete the managed content settings To delete the managed content settings, right-click the settings, and select Remove. When prompted to confirm, click Yes.
-
q View the managed content settings configuration To view managed content settings configuration, right-click the settings, and then select Properties.
-
q Modify the managed content settings configuration To modify the managed content settings configuration, right-click the settings, and then select Properties. Use the options on the General tab to configure the managed content settings. Use the options on the Journaling tab to configure journaling for the related folder.
-
In Exchange Management Shell, you can use the get-ManagedContentSettings, set-ManagedContentSettings, and remove-ManagedContentSettings cmdlets to perform the same tasks. Samples 13-6–13-8 provide the syntax and usage.
Sample 13-6: Get-ManagedContentSettings cmdlet syntax and usage
Syntax get-ManagedContentSettings [-Identity 'SettingsIdentity'] Usage get-ManagedContentSettings get-ManagedContentSettings -Identity 'General Inbox Settings'
Sample 13-7: Set-ManagedContentSettings cmdlet syntax and usage
Syntax set-ManagedContentSettings -Identity 'SettingsIdentity' -Name 'NewName' -Name 'FolderName' -RetentionAction: ['MoveToFolder'|'MoveToDeletedItems'| 'DeleteAndAllowRecovery'|'PermanentlyDelete'| 'MarkAsPastRetentionLimit'] -AddressForJournaling 'MailboxIdentity' -AgeLimitForRetention 'Limit' -JournalingEnabled [$true|$false|$null] -MessageFormatForJournaling ['UseTnef'|'UseMsg'] -RetentionEnabled [$true|$false|$null] -LabelForJournaling 'Label' -MoveToDestinationFolder ['FolderName'|$null] -TriggerForRetention ['WhenDelivered'|'WhenMoved'] Usage set-ManagedContentSettings -Identity 'General Inbox Settings' -Name 'Inbox' -RetentionAction 'MoveToDeletedItems' -AddressForJournaling 'http://cpandl.com/Users/Marketing Journaling' -AgeLimitForRetention '90' -JournalingEnabled $true -MessageFormatForJournaling 'UseMsg' -RetentionEnabled $true -LabelForJournaling 'Journaled Messaging Content' -MessageClass 'All Mailbox Content' -MoveToDestinationFolder $null -TriggerForRetention 'WhenDelivered'
Sample 13-8: Remove-ManagedContentSettings cmdlet syntax and usage
Syntax remove-ManagedContentSettings -Identity 'SettingsIdentity' Usage remove-ManagedContentSettings -Identity 'General Inbox Settings'
Deploying Managed Custom Mailbox Folders
Exchange Server automatically deploys managed default mailbox folders to user mailboxes. To deploy managed custom mailbox folders to user mailboxes, you must create a Managed Folder Mailbox policy and apply it to the folders. You can deploy all your custom folders with a single policy.
Creating Managed Folder Mailbox Policies
In Exchange Management Console, you can create a Managed Folder Mailbox policy by completing the following steps:
-
In Exchange Management Console, expand the Organization Configuration node, and then select the related Mailbox node.
-
In the details pane, on the Managed Folder Mailbox Policies tab, right-click an open area of the window, and select New Managed Folder Mailbox Policy. This starts the New Managed Folder Mailbox Policy wizard, as shown in Figure 13-7.
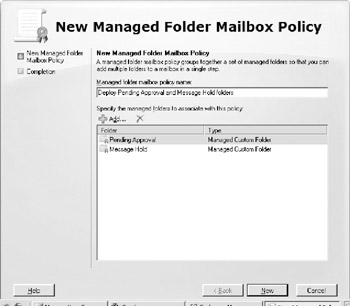
Figure 13-7: Create a new policy. -
In the Policy Name text box, type a descriptive name for the policy.
-
Click Add.
-
Use the Select Managed Folder dialog box to select the managed folders to add to the policy. The policy can include any default folders and custom folders you've created. Click OK when you are finished.
Tip You can select multiple folders in the Select Managed Folder dialog box. To select multiple folders individually, hold down the CTRL key, and then click each folder that you want to select. To select a sequence of folders, hold down the SHIFT key, select the first folder, and then click the last folder.
-
Click New to create the policy, and then click Finish.
In Exchange Management Shell, you can use the new-ManagedFolderMailboxPolicy cmdlet to perform the same task. Sample 13-9 provides the syntax and usage.
Sample 13-9: New-ManagedFolderMailboxPolicy cmdlet syntax and usage
Syntax new-ManagedFolderMailboxPolicy -Name 'PolicyName' -ManagedFolderLinks 'FolderName1', 'FolderName2', … Usage new-ManagedFolderMailboxPolicy -Name 'Deploy Pending Approval and Message Hold folders' -ManagedFolderLinks 'Pending Approval','Message Hold'
Reviewing, Modifying, and Deleting Managed Folder Mailbox Policies
In Exchange Management Console you can review, modify, and delete Managed Folder Mailbox policies by completing the following steps:
-
In Exchange Management Console, expand the Organization Configuration node, and then select the related Mailbox node.
-
In the details pane, select the Managed Folder Mailbox Policies tab. Exchange Management Console lists current policies by name. To delete a policy, right-click the settings, and select Remove. When prompted to confirm, click Yes.
-
To view or modify the policy, right-click the settings, and then select Properties. The Properties dialog box shows the currently associated folders. To delete a folder, select it, and then click the Delete button. To add a folder, click the Add button. Click OK when finished.
In Exchange Management Shell, you can use the get-ManagedFolderMailboxPolicy, set-ManagedFolderMailboxPolicy, and remove-ManagedFolderMailboxPolicy cmdlets to perform the same tasks. Samples 13-10–13-12 provide the syntax and usage.
Sample 13-10: get-ManagedFolderMailboxPolicy cmdlet syntax and usage
Syntax get-ManagedFolderMailboxPolicy [-Identity 'PolicyName'] Usage get-ManagedFolderMailboxPolicy get-ManagedFolderMailboxPolicy -Identity 'Deploy Pending Approval and Message Hold folders'
Sample 13-11: set-ManagedFolderMailboxPolicy cmdlet syntax and usage
Syntax set-ManagedFolderMailboxPolicy -Identity 'PolicyName' -ManagedFolderLinks 'FolderName1', 'FolderName2', … Usage set-ManagedFolderMailboxPolicy -Identity 'Deploy Pending Approval and Message Hold folders' -ManagedFolderLinks 'Legal Hold','Finance Hold'
Sample 13-12: remove-ManagedFolderMailboxPolicy cmdlet syntax and usage
Syntax remove-ManagedFolderMailboxPolicy -Identity 'PolicyName' Usage remove-ManagedFolderMailboxPolicy -Identity 'Deploy Pending Approval and Message Hold folders'
Applying Records Management to User Mailboxes
After you've configured records management for your organization, you can apply it on the individual Mailbox servers. In Exchange Server 2007, the Managed Folder Assistant is responsible for applying these settings. The Assistant does this by:
-
Creating the necessary managed custom folders in user mailboxes.
-
Moving or removing items according to their retention settings.
-
Journaling items in mailboxes to other locations.
Each Mailbox server in your organization has a Managed Folder Assistant, which runs according to a schedule you specify. It attempts to process all of the mailboxes on a server in the specified amount of time. If it does not finish during the allotted time, it automatically resumes processing where it left off the next time it runs.
In Exchange Management Console, you can enable records management and schedule the Managed Mailbox Assistant to run by completing the following steps:
-
In Exchange Management Console, expand the Server Configuration node, and then select the related Mailbox node.
-
Right-click the Mailbox server you want to configure, and then select Properties. In the Properties dialog box, select the Messaging Records Management tab as shown in Figure 13-8.
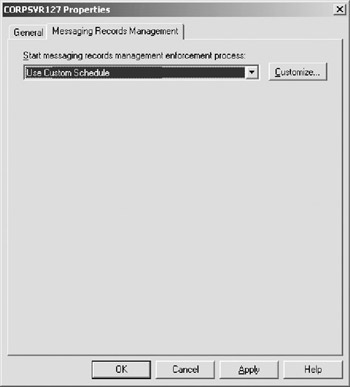
Figure 13-8: Enable records management. -
Select Use Custom Schedule from the list, and then click Customize.
-
In the Schedule dialog box, select the times and days during which you want the Managed Folder Assistant to run. Click OK to close the Schedule dialog box, and then click OK to close the server's Properties dialog box.
In Exchange Management Console, you can disable records management by completing the following steps:
-
In Exchange Management Console, expand the Server Configuration node, and then select the related Mailbox node.
-
Right-click the Mailbox server you want to configure, and then select Properties.
-
In the Properties dialog box, select the Messaging Records Management tab.
-
In the Start Messaging Records Management Enforcement Process list, select Never. Click OK.
In Exchange Management Shell, you can enable and disable records management using the -ManagedFolderAssistantSchedule parameter of the set-MailboxServer cmdlet. Sample 13-13 provides the syntax and usage. Note that it is easiest to schedule run times using a 24-hour clock.
Sample 13-13: Enabling and disabling records management
Syntax set-MailboxServer -Identity 'ServerIdentity' -ManagedFolderAssistantSchedule 'Schedule' Usage for enabling records management set-MailboxServer -Identity 'CorpSvr127' -ManagedFolderAssistantSchedule 'Sun.01:00-Sun.05:00', 'Wed.01:00-Wed.05:00' Usage for disabling records management set-MailboxServer -Identity 'CorpSvr127' -ManagedFolderAssistantSchedule $null
In Exchange Management Shell, you can manually start and stop records management using the start-ManagedFolderAssistant and stop-ManagedFolderAssistant cmdlets, respectively. When you start the Assistant manually, any current processing of mail-boxes stops, and the Assistant reprocesses all mailboxes on the server. Sample 13-14 provides the syntax and usage.
Sample 13-14: Starting and stopping records management manually
Syntax start-ManagedFolderAssistant -Identity 'ServerIdentity' stop-ManagedFolderAssistant -Identity 'ServerIdentity' Usage start-ManagedFolderAssistant -Identity 'CorpSvr127' C13623481.fm Page 306 Friday, December 15, 2006 11:59 AM
EAN: 2147483647
Pages: 119