Using Public Folder Databases
This section explains how to create public folder databases and set basic public folder database properties. It doesn't go into detail on managing the many facets of public folders. That topic is covered in Chapter 14, "Accessing and Managing Public Folders."
Understanding Public Folder Databases
Public folders are used to share messages and files in an organization. You manage public folder databases much differently than mailbox databases. For starters, public folder databases must have a public folder tree associated with them. This public folder tree must be unique and can be assigned to a single public folder database only. Users access items that are stored in public folders through the public folder tree.
Each Mailbox server in your Exchange 2007 organization can have a maximum of one public folder database, and this is the default public folder database associated with the mailbox databases configured on that server. Exchange Server 2007 doesn't support creating multiple public folder databases on a Mailbox server. One of the primary reasons for this is that MAPI mail clients, such as Microsoft Office Outlook 2003, can access only their default public folder tree.
Unlike mailbox databases, which are completely separate from one another, you can replicate public folder databases from one Mailbox server to another. Replication allows mailbox users to access public data, regardless of which Mailbox server they are using. Having multiple Mailbox servers, each with a public folder database that is replicated, helps to distribute the workload.
When an Exchange 2007 organization has a single public folder database, you can configure LCR to create backups of public folder data. When an Exchange 2007 organization has two or more public folder databases, you cannot use LCR. Instead, replication occurs automatically between the public folder databases using Public Folder Replication.
Creating Public Folder Databases
You can create public folder databases using the New Public Folder Database wizard. If the storage group in which you create the database has LCR enabled, the database will have this feature enabled as well, providing it is the only public folder database in the Exchange 2007 organization. The default database file path and default copy file path are set automatically to be the same as those used for system files and backup system files, respectively.
To create a public folder database, complete the following steps:
-
In Exchange Management Console, expand the Server Configuration node, and then select the related Mailbox node.
-
In the details pane, select the Mailbox server you want to manage. You should see a list of storage groups that are available on the server.
-
Right-click the storage group you want to change, and then select New Public Folder Database from the shortcut menu. You should now see the New Public Folder Database wizard, as shown in Figure 12-3.
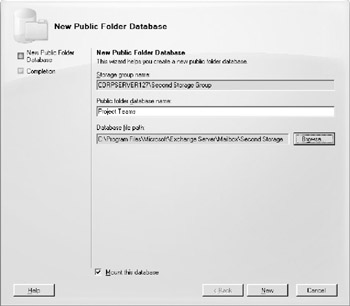
Figure 12-3: Enter a name for the new public folder database. -
In the Public Folder Database Name text box, type a name for the public folder database.
-
Click Browse to the right of the Database File Path text box. Use the Exchange Database dialog box to select a new location for the database file, and then click Save.
Note The folder location must already exist. If the folder location doesn't exist, you'll need to create it in Windows Explorer first, and then set the location.
-
If you want to mount the database so that it can be used, select the Mount This Database check box.
-
Click New to create the public folder database, and then click Finish. You can now modify the properties of the public folder database as necessary.
In Exchange Management Shell, you can create public folder databases using the newPublicFolderDatabase cmdlet. Sample 12-5 provides the syntax and usage.
Sample 12-5: new-PublicFolderDatabase cmdlet syntax and usage
Syntax new-PublicFlderDatabase -Name 'Name' -StorageGroup 'StorageGroupID' -CopyEdbFilePath 'FilePath' -EdbFilePath 'FilePath' -HasLocalCopy Switch Usage new-PublicFolderDatabase -Name 'Public Folder Database' -StorageGroup 'CORPSVR192\Fourth Storage Group' -EdbFilePath 'K:\Databases\Fourth Storage Group\PublicFolderDatabase.edb'
| Note | Note that a separate cmdlet is used to mount the database. See "Mounting and Dismounting Databases" for details. |
Setting Public Folder Database Limits
Storage limits are designed to control the amount of information that users can post to public folders. As with mailbox databases, users who exceed the designated limits might receive warning messages and might be subject to certain restrictions, such as the inability to post messages.
Because public folders help users share messages, documents, and ideas, they're an important part of any Exchange organization. Over time, however, public folders can become cluttered, which reduces their usefulness. To minimize clutter, you can set an age limit on items that are posted to public folders. Items that reach the age limit expire and Exchange Server removes them permanently from the public folder.
When you set the age limit, keep in mind the type of information stored in the related public folders. For example, if you have a public folder database for general discussion and file sharing, you might want the age limit to be a few weeks. However, if you have a public folder database for projects, you might want the age limit to extend through-out the life of the project, which could be months or years.
The age limit and the deleted item retention are two separate values. Deleted item retention is designed to ensure that postings and documents that could be needed in the future aren't permanently deleted. When retention is turned on, deleted items are retained for a specified period before they are permanently deleted and made unrecoverable.
The age limit applies to deleted items as well. If a deleted item reaches the age limit, it's permanently deleted along with other items that have reached their age limit.
To set the storage limits, age limits, and deleted item retention for a public folder database, follow these steps:
-
In Exchange Management Console, right-click the public folder database, and then select Properties.
-
In the Properties dialog box, click the Limits tab, as shown in Figure 12-4. Use the following options to set the limits:
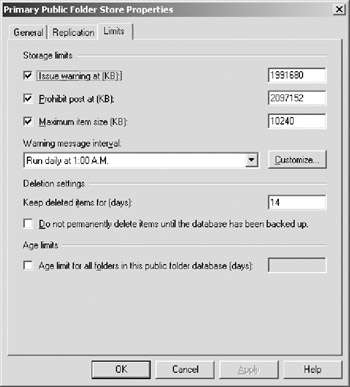
Figure 12-4: Set the storage limits, age limits, and deleted item retention for a public folder database using the Limits tab.-
q Issue Warning At (KB) Sets the size, in kilobytes, of the data that a user can post to the public folder database before a warning is issued. The warning tells the user to clean out the public folder database.
-
q Prohibit Post At (KB) Sets the maximum size, in kilobytes, of the data that a user can post to the public folder database. The restriction ends when the total size of the user's data is under the limit.
-
q Maximum Item Size (KB) Sets the maximum size, in kilobytes, for postings to the database.
-
q Warning Message Interval Sets the interval for sending warning messages to users whose total data size exceeds the designated limits. The default interval is daily at midnight.
-
q Keep Deleted Items For (Days) Sets the number of days to retain deleted items. An average retention period is 14 days. If you set the retention period to 0, deleted postings aren't retained and you can't recover them.
-
q Do Not Permanently Delete Items Until The Database Has Been Backed Up Ensures that deleted items are archived into at least one backup set before they are removed.
-
q Age Limit For All Folders In This Public Folder Database (Days) Sets the number of days to retain postings in the database. Postings older than the limit are automatically deleted.
Caution If you set an age limit, be sure that all users who post to the public folder know about it. Otherwise, they'll be surprised when data is removed, and they could lose important work.
-
-
Click OK to save the settings.
In Exchange Management Shell, you can set limits for public folder databases using the set-PublicFolderDatabase cmdlet. Sample 12-6 provides the syntax and usage.
Sample 12-6: Using set-PublicFolderDatabase to set limits
Syntax set-PublicFolderDatabase -Identity 'PublicFolderDatabaseIdentity' [-IssueWarningQuota LimitKB] [-ItemRetention NumberDays] [-MaxItemSize LimitKB] [-OverallAgeLimit NumberDays] [-ProhibitPostQuota LimitKB] [-QuotaNotificationSchedule 'Schedule'] [-RetainDeletedItemsUntilBackup Switch] Usage set-PublicFolderDatabase -Identity 'CORPSVR127\Fourth Storage Group\Public DB' -IssueWarningQuota 1991680 -ItemRetention 14 -MaxItemSize 10240 -OverallAgeLimit 'Unlmited, -ProhibitSendQuota 2097152 -QuotaNotificationSchedule 'Daily.1:00.AM.' -RetainDeletedItemsUntilBackup $true
Configuring Public Folder Replication
With Exchange Server 2007, public folder data is replicated automatically when there are two or more public folder databases. Because each mailbox server can have only one public folder database, you must install and configure at least two mailbox servers in your Exchange 2007 organization for automatic public folder replication to occur.
To control how replication works, follow these steps:
-
In Exchange Management Console, right-click the public folder database, and then select Properties.
-
In the Properties dialog box, on the Replication tab (shown in Figure 12-5), use the following options to configure replication:
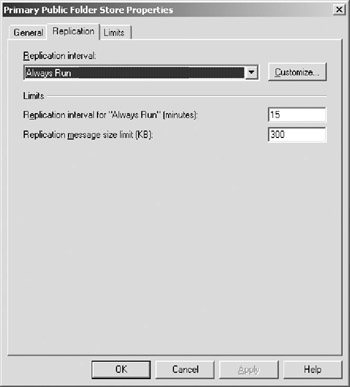
Figure 12-5: Configure replication of public folder data using the Replication tab.-
q Replication Interval Determines when changes to public folders are replicated. Select a specific time (Always Run, Run Every Hour, Run Every 2 Hours, Run Every 4 Hours, or Never Run) or select Use Custom Schedule and then click Customize to define the schedule.
-
q Replication Interval Always For (Minutes) Sets the interval (in minutes) that's used when you select Always Run as the replication option. The default is 15 minutes.
-
q Replication Message Size Limit (KB) Sets the size limit (in kilobytes) for messages that are replicated. Messages over the size limit aren't replicated. The default size limit is 300 KB.
-
-
Click OK to save the settings.
In Exchange Management Shell, you can control replication of public folder data using the set-PublicFolderDatabase cmdlet. Sample 12-7 provides the syntax and usage.
Sample 12-7: Using set-PublicFolderDatabase to control replication
Syntax set-PublicFolderDatabase -Identity 'PublicFolderDatabaseIdentity' [-ReplicationMessageSize LimitKB] [-PollInterval Interval] [-ReplicationSchedule 'Schedule'] Usage set-PublicFolderDatabase -Identity 'CORPSVR127\Fourth Storage Group\Public DB' -ReplicationMessageSize 300 -PollInterval 15 -ReplicationSchedule 'Always'
Recovering Deleted Items from Public Folder Databases
You can recover deleted items from public folder databases as long as you've set a deleted item retention period for the public folder database from which the items were deleted and the retention period for this database hasn't expired. If both of these conditions are met, you can recover deleted items by completing the following steps:
-
Log on to the domain using either an account with administrative privileges in the domain or an account with full control over the public folder from which you need to recover items.
-
After starting Outlook, access the Public Folders node, and then select the public folder from which you need to recover an item.
-
On the Tools menu, select Recover Deleted Items. The Recover Deleted Items From dialog box appears.
-
Select the items you want to recover, and then click Recover Selected Items.
EAN: 2147483647
Pages: 119