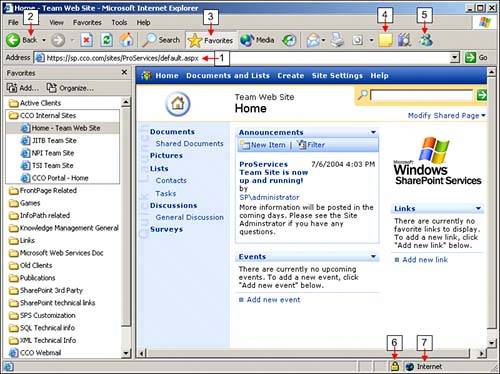| Most users are familiar with how to use Internet Explorer (IE) to access sites on the Internet, and the same basic skills are required to access SharePoint sites. We will explore some of the more advanced capabilities of IE in this lesson, because an understanding of how IE can be customized and configured will enhance your efficiency in navigating through SharePoint sites. SharePoint supports access from other browsers, but IE 6.0 (or newer) for Windows is recommended because using older versions of IE or Netscape Navigator will result in some loss of functionality. The following browsers are supported, some with limitations: Internet Explorer 5.01 SP3, 5.5x, and 6.x for Windows Navigator 6.2+ for Windows Navigator 6.2 for Unix Navigator 6.2 for Macintosh Internet Explorer 5.2 for Macintosh
Figure 2.1 shows a standard IE 6.0 screen, displaying the ProServices site referenced in Lesson 1, "Introduction to SharePoint 2003." Figure 2.1. Internet Explorer screen with Favorites panel. 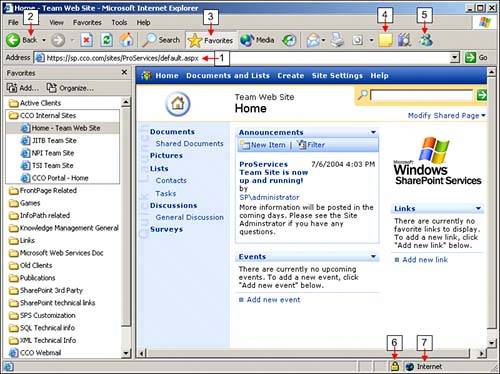
The numbers in this figure point out several key features in Internet Explorer 6.0: 1. | The address bar, as most people know, is where you type in the URL address to access a specific website. After the address has been entered, you can either press the Enter key or click the green arrow located to the right of the address bar. In this case, note that the address starts with https instead of the normal http. The s indicates that the connectivity is taking place using SSL (Secure Sockets Layer), which enhances the security of the connection by encrypting the data.
| 2. | Although it may seem fairly obvious, the Back button is extremely useful, even for the most experienced users. Using SharePoint can be akin to flipping from one page in a book to another, and then another, and then another. It can become hard to remember which page you were on a few minutes ago. Clicking the Back button, or pressing the Backspace key, allows you to retrace your steps to help you find a previous page. Note that pressing the Backspace key when text is highlighted in a text box will most likely delete it, so there are times when it is better to use the actual Back button in the toolbar.
| 3. | Most users are experienced with favorites, and in Figure 2.1 the Favorites button is selected, resulting in the display of the favorites along the left side of the screen. In this figure, the ProServices site is listed as "Home Team Web Site" in the Favorites panel on the left, because that is the title that was given to the home page. In this case, the title isn't very informative, so a title such as "Home ProServices Site" would be better.
| 4. | The Discuss button can be selected to add Web discussion notes to the SharePoint page. Most people aren't familiar with this tool, and in general it is rarely used. If you do add discussions to a page, another viewer of the site would need to click the Discuss button to see them, so he or she would have to know to look for them. A general recommendation is to not use this feature unless you have a specific need for itfor example, if you are a Web designer commenting on the layout of a page.
| 5. | The Messenger feature will only work if instant messaging is configured on the network.
| 6. | This area indicates whether the site being visited is secure. In this case, because SSL is being used, the closed padlock icon appears.
| 7. | This area labels the zone that the current site is a member of (in this case, the Internet zone). Zones will be discussed later in this lesson in more detail.
|
TIP  | The row of buttons beneath the standard menu area is called the toolbar. If it is not displayed in IE, you can display it by selecting View, Toolbars, Standard Buttons. Likewise, if the address bar is not displaying, you can find it in the same place. |
|