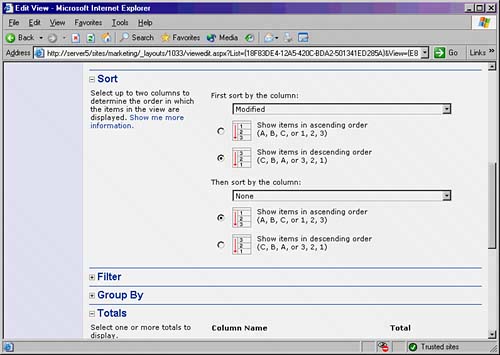| You may not be satisfied with some of the default views that come with the Web Parts you've added to the page. For example, you may want to display only recent announcements or limit the number of documents shown in your document library Web Part. Fortunately, SharePoint is extremely customizable, and you have the ability to modify the views of each Web Part you add to a page. To modify the view of a Web Part, do the following: 1. | From the home page of the site, click Modify Shared Page and select Design this Page.
| 2. | From the Web Part that you want to modify, click the down arrow in the upper-right corner of the Web Part. Choose Modify Shared Web Part from the drop-down menu.
| 3. | From the List Views menu that is displayed on the right bar, review the settings you have made for the Web Part by clicking the various plus signs to expand out their corresponding sections. For example, you can modify Appearance, Layout, and Advanced Settings from here.
| 4. | Click the Edit the Current View link to modify the view settings.
| 5. | As shown in Figure 17.2, you will be presented with a wide variety of view options for the Web Part view. You can specify which columns to display, how to sort the items, what type of filter to use, item limits, and style. Look through the various available options. Make your changes and then click OK when you are finished.
Figure 17.2. Editing the view of a Web Part. 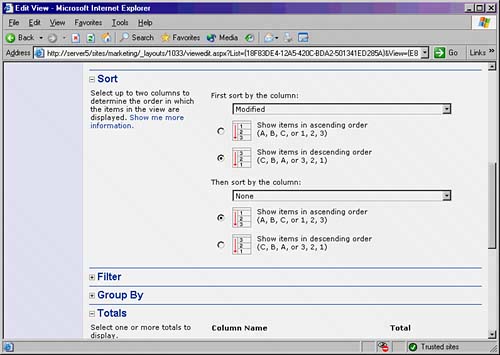
|
A vast number of view customizations can be performed via this procedure. The following list describes some of the options available to customize the views of the Web Parts: Columns The Columns view settings allow you to modify how columns are displayed, giving you the ability to show or hide columns as well as choose in which order they are displayed. Sort The Sort setting gives you multiple options for sorting the data displayed in the Web Part. This allows you to sort items alphabetically by specific columns. Filter The Filter setting allows you to exclude specific pieces of data, depending on criteria you specify. For example, you could choose to only display open items in an issues list. Group By Changing the Group By view settings allows you to sort the results by the data entered into specific columns. For example, you could show all "Yes" responses to a survey at the top of the Web Part. Totals By modifying the Totals view settings, you can specify whether each column includes a total in the view. Style You have multiple Style view settings to choose from, each one displaying information in a different manner. Some of the styles available are Newsletter, Issues Boxed, Shaded, and Basic Table. Each of the views are different, and it is a good idea to try several out to see which one best displays the information you want to see. Item Limit The Item Limit style allows you to specify the maximum number of items that will be displayed on the web page.
NOTE  | The two types of views are shared view and personal view. Shared views apply to all users in the site. Personal views allow you to create a view of a Web Part that only you can see. To toggle between these settings, choose Modify Shared Page and select either Shared View or Personal View. |
Working with views will allow you to customize a web page to display the right information to your users, without displaying too much "busy" information. Displaying the information in an informative way can go a long way toward making the site useful for your end users. |