Customization Concepts
Microsoft CRM is a horizontal platform that can be used by any company, regardless of industry or size. Because no two businesses use the same processes or track the same customer data, Microsoft designed the Microsoft CRM software for easy customization by using a metadata-driven product architecture.
Metadata is defined as data about data. When users look up a customer or prospect, Microsoft CRM runs behind the scenes to retrieve the record data from the metadata, which in turn retrieves information from the actual underlying system data. Microsoft CRM stores its underlying system data in a relational database format by using Microsoft SQL Server. Figure 4-3 illustrates a highly simplified representation of this metadata-driven concept.

Figure 4-3: Metadata product architecture
Of course, your users will never know that Microsoft CRM uses a metadata architecture, but it's important that you know about it for several reasons:
-
The metadata makes heavy use of Web services and XML data formats, so you will see terminology (such as entity and attribute) related to those technologies in the Microsoft CRM documentation and in this book.
-
By using a metadata-driven architecture, Microsoft CRM allows you to quickly and easily make customizations that would be extremely difficult (or possibly impossible) to implement in other CRM systems.
-
Microsoft CRM automatically manages the extremely complex details of the metadata on your behalf. However, if you attempt to make changes to the underlying system data in SQL Server directly, you run the risk of damaging the metadata and creating irreversible errors in your system. To ensure that the metadata and its underlying data always remain well structured, Microsoft CRM offers a Web-based interface specifically designed for you to make your customizations. The software's administration tools work within the Microsoft CRM predefined framework to correctly update the metadata and the underlying system data.
In addition to helping you protect your software investment, using the Microsoft CRM administration tools for your customizations provides additional benefits, such as the following:
-
The Web-based administration tools provide a simple and easy-to-understand interface.
-
Microsoft technical support can assist you with any changes that you make using the customization tools.
-
Your customizations should upgrade smoothly to future releases and updates of Microsoft CRM.
-
You can install third-party software add-ins for Microsoft CRM.
Hopefully, we've convinced you of the benefits of the Microsoft CRM metadata architecture and of using the customization tools that Microsoft CRM provides. Next we'll discuss some of the key concepts and terminology related to customizations:
-
Entities and Attributes
-
Security and Permissions
-
Publishing Customizations
-
Importing and Exporting Customizations
-
Renaming a Customizable Entity
Entities and Attributes
If you have worked with relational databases such as Microsoft Office Access or SQL Server, you understand the meaning of the terms table and column. In the Microsoft CRM metadata-driven XML-based terminology, you can mentally translate those concepts to entity and attribute, as shown in Table 4-1.
| Relational datebase terminology | XML-based terminology |
|---|---|
| Table | Entity |
| Column | Attribute |
Microsoft CRM stores data in entities such as Accounts, Contacts, Leads, and Opportunities. The data related to an entity, such as a phone number for a contact, is an attribute of the entity.
Entities
When you install Microsoft CRM, it creates more than 100 system entities (also known as default entities or default system entities) in the software, and of course you will want to customize a lot of these system entities. Microsoft CRM predetermines what types of customizations, if any, it will let you perform on these system entities. For some system entities, you can perform only limited customizations, and other system entities can't be customized at all. In addition to the system entities, you can create entirely new entities, known as custom entities, within Microsoft CRM. In summary, there are three types of entities:
-
System (non-customizable)
-
System (customizable)
-
Custom
System (Non-Customizable) Microsoft CRM uses 65 non-customizable system entities (examples include Privilege, License, and String Map) to manage the internal operations of the software. You cannot edit any of these entities' settings, add new attributes to the entities, or delete the entities from the system.
System (Customizable) Microsoft CRM includes 49 customizable system entities. Account, Activity, and User are a few examples. These entities give you extensive customization capabilities, ranging from adding attributes to changing the form layout. You can even rename the customizable system entities. However, you cannot delete any of the customizable system entities.
Custom You can modify custom entities just like you can modify the customizable entities, and you can also delete them. We explain custom entities in detail in Chapter 6.
To view all of the entities in your system, go to the Customization section of Microsoft CRM and click Customize Entities. A grid lists every entity in your deployment.
| Tip | The terminology used on the entity grid page can be confusing. Entities listed under Type of Customizable are actually customizable system entities, and entities listed with a Type of System are non-customizable system entities. |
You can customize the following data for custom and customizable entities:
-
Attributes
-
Forms
-
Views
-
Relationships
-
Messages
Attributes
Every entity possesses one or more attributes that store data about the entity. Microsoft CRM uses two types of attributes: system and custom.
System As with system entities, Microsoft CRM uses system attributes to manage the internal workings of the software. To ensure that the software always works correctly, Microsoft CRM prevents you from deleting system attributes. However, you can modify some values of system attributes. For example, you can specify the requirement level (Business Required, Business Recommended, or No Constraint) for system attributes.
Custom Microsoft CRM includes the ability to add entirely new custom attributes. You can add or delete custom attributes on both customizable and custom entities, but you cannot add custom attributes to system entities.
Table 4-2 summarizes the customizations that you can perform on each type of entity.
| Entity type | System (non-customizable) | System (customizable) | Custom |
|---|---|---|---|
| Forms | |||
| n/a | Only one form per entity | Only one form per entity |
| n/a | Yes | Yes |
| n/a | No | Yes |
| Views | |||
| n/a | Yes | Yes |
| n/a | Yes | Yes |
| n/a | Yes | Yes |
| System attributes | |||
| No | No | No |
| No | Yes: partial | Yes: partial |
| No | No | No |
| Custom attributes | |||
| No | Yes | Yes |
| No | Yes | Yes |
| No | Yes | Yes |
| Messages | |||
| No | No | No |
| No | Yes | n/a |
| No | No | n/a |
Note that the SQL Server database that Microsoft CRM uses limits the number of custom attributes that you can add to an entity. Most users won't run into a problem with this database limit, but you should recognize that it exists.
With Microsoft CRM 1.2, we frequently heard from customers who "ran out of space" in their Account, Contact, Lead, and Opportunity tables. In reality, they had reached the SQL Server limit of 8,060 bytes for any one row. Adding a new custom attribute in Microsoft CRM adds a column in the SQL Server database and Microsoft CRM 1.2 enforced the SQL Server row limit at the column level for newly added columns. Therefore, in CRM 1.2 you could actually run out of space. Because Microsoft CRM 1.2 stores custom fields in the same table as the system fields, many of the available 8,060 bytes in SQL Server were gone before the customer even added one custom field! Compounding the problems, Microsoft CRM 1.2 did not support deletion of custom fields. Consequently, it was pretty easy for customers to add so many custom fields that they reached the byte limit and could not add any more. Thankfully, in version 3.0, Microsoft redesigned the way in which Microsoft CRM handles custom attributes to essentially eliminate the possibility of "running out of space."
Microsoft CRM 3.0 stores custom attributes in a new SQL table that is separate from the system fields so that you get almost all of the 8,060 bytes that SQL Server offers for adding your custom attributes. (Microsoft CRM automatically adds one cross-reference column to link the custom attributes back to the correct entity.) Microsoft CRM 3.0 also supports deletion of custom attributes, so you can remove a custom attribute if necessary.
Because of these enhancements, we don't expect that customers will ever "run out of space" in Microsoft CRM 3.0. However, it is technically possible, so you should be aware of this constraint. The maximum number of bytes for a row (which should provide a guide for you to calculate the maximum number of custom attributes for an entity in Microsoft CRM) depends on the data types of the attributes in your table. Table 4-3 lists the data types and the number of bytes each data type consumes.
| Data type | Bytes required |
|---|---|
| boolean | 1 |
| datetime | 8 |
| picklist | 4 |
| integer | 4 |
| float | 8 |
| money | 8 |
| ntext | 16 |
| nvarchar (n) | n x 2 (where n is the length of the nvarchar box) |
Obviously, the nvarchar fields take up the most space, so use some caution when adding these to your CRM data. For example, if you were to add 25 custom nvarchar fields with a length of 100 characters each, you would be using 5,000 bytes (25 x 100 x 2) of the 8,060 bytes available (62 percent). But if you added 25 custom Boolean fields, you would be using only 25 bytes (25 x 1) of the 8,060 available (0.3 percent).
Microsoft CRM 3.0 also no longer enforces the row byte limit at the column level. Therefore, you can add two custom nvarchar attributes, each with a length of 4,000 characters. This would calculate out to 16,000 bytes total (4,000 x 2 + 4,000 x 2), which obviously violates the 8,000-byte SQL limit. Microsoft CRM allows this because SQL Server enforces the byte limit for each row (record), not for the entire table. Therefore, if you added a record and populated the two nvarchar fields with 4,000 characters each, you would receive an error message in Microsoft CRM. When we tried this experiment, we received an error message stating, "Duplicate Record --- A record with these values already exists."
Security and Permissions
Users with a System Administrator role can perform all of the functions in the system, including the customizations described in this chapter. However, you might want to let some users customize the system, but you don't want to grant them System Administrator rights. Fortunately, Microsoft CRM allows you to configure security roles to modify who can perform various customizations. Microsoft CRM includes two default security roles with system customization privileges: System Administrator and System Customizer. Figure 4-4 shows the default security settings for the System Customizer role.
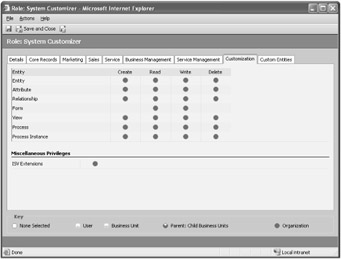
Figure 4-4: Default security settings for the System Customizer role
As you learned in Chapter 3, "Managing Security and Information Access," Microsoft CRM allows you to refine the customization privileges on a more detailed level than just yes or no. For example, you can allow some of your users to create new attributes but not allow the same users to create new entities. You can also remove Delete permissions related to entity customization from a security role. If the person performing your customizations is new to Microsoft CRM, we strongly recommend that you modify the default System Customizer role to remove all of the Delete permissions and that you don't assign him or her to the System Administrator role. Microsoft CRM is very forgiving in regard to mistakes made when you're modifying customizations, but you can't recover a deleted customization. If you spend 40 hours customizing a custom entity and someone accidentally deletes it, your work is gone forever.
| Tip | Although you cannot undo a deletion, you can avoid an accidental loss of your customizations by proactively backing up your customizations and databases. If someone does mistakenly delete your customizations, you can re-import your customizations from your backup file. You cannot recover any data deleted from the records, but you can save yourself some time by not having to reconstruct your customizations and your databases. We suggest that you back up your customizations after each time you successfully publish your customizations. To back up your customizations, simply export the customizations for all entities and save the file that Microsoft CRM creates. We explain publishing, importing, and exporting customizations in more detail later in this chapter. |
To change the security settings of the System Customizer role, simply click the appropriate option and save the security role. Figure 4-5 displays our recommended configuration for the System Customizer security role without Delete permissions.
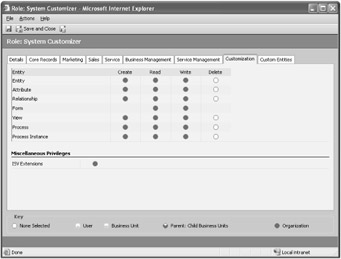
Figure 4-5: Recommended System Customizer role configuration for preventing accidental deletions
Later in this chapter, we review importing and exporting your customizations. Only users with a System Administrator role can perform these import and export actions. Likewise, only system administrators can publish customizations. You cannot assign these import/export and publish rights to any non-system administrator users.
Publishing Customizations
When you perform customizations on Microsoft CRM entities, your users will not immediately see the changes that you make. Rather, you decide when you want to publish the customizations to your users. The ability to decide when you want to publish customizations makes your life easier because you can work on a set of interrelated customizations and then make them available to all of your users at the same time. Even more conveniently, Microsoft CRM allows you to select how you want to publish your customizations. You can publish customizations in one of three ways:
-
A single entity at a time
-
Two or more entities at the same time
-
All publishable entities at one time
Microsoft CRM makes publishing customizations a very simple process.
Publishing Process
When you publish an entity, Microsoft CRM publishes all of the changes related to the entity, including all of the attributes, the attribute properties, the form, the views, the relationships, and so on. Next we'll walk you through the steps necessary to publish your customizations to your users.
Publishing Customizations for Select Entities
-
Go to the Customization section of Microsoft CRM and then click Customize Entities.
-
Select the entities that you want to publish. If you want to select more than one entity, select the first entity, and then hold down the Ctrl key while selecting additional entities.
-
Click Publish on the grid toolbar. A message indicates that your customizations are being published.
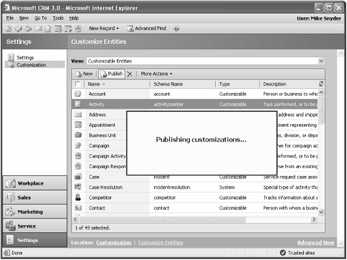
When the publish message disappears, all of the customizations that you just selected to publish will appear to your users. You can also publish customizations for a single entity by clicking Publish on the Actions menu in the entity editor, as illustrated in Figure 4-6.
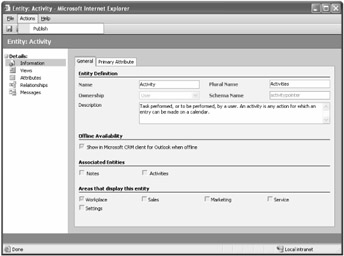
Figure 4-6: Publishing a single entity from the entity editor
| Real World | Microsoft CRM is a Web application running on Microsoft Internet Information Services (IIS), and a publishing customizations restarts IIS on the Web server. Therefore, some users might experience glitches if they try to access Microsoft CRM in mid-way through publication. If possible, you should try to publish your customizations when you know that users are not using Microsoft CRM. |
In addition to publishing select entities, you can also publish all entities at one time.
Publishing Customizations for All Entities
-
Go to the Customization section of Microsoft CRM and then click Customize Entities.
-
In the grid toolbar, click More Actions, and then click Publish All Customizations.
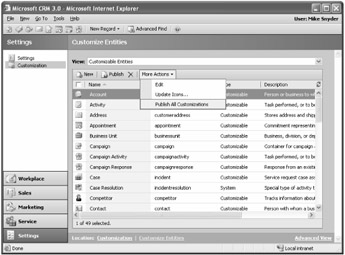
-
A message will appear indicating that your customizations are being published.
Publishing all of the entities takes more time than publishing just a few entities, so you should try to avoid doing this when many users are accessing Microsoft CRM. Another very important factor to consider before you publish all customizations is whether system customizers (other than yourself) have made customizations that they don't want to publish yet. When you publish all customizations, you might unknowingly publish someone else's customizations before they have finished and tested their changes. This type of situation will probably create system errors or user confusion. To play it safe, we encourage you to publish only the entities that you changed. You can't unpublish customizations, so make sure that you're ready before you click that Publish button!
| Real World | Although Microsoft CRM allows you to publish changes whenever you want and as often as you want, frequent random changes to the system might cause confusion for your users. We recommend that you create a business process in which you queue and publish customizations on a scheduled interval that makes sense for your business (such as weekly, bi-weekly, or monthly). You can also help users understand the changes that you published to the system by creating an Announcement in Microsoft CRM. Announcements appear to users within the Workplace; you can use them to provide highlights of changes within the system. |
Publishing Customizations to the Microsoft CRM Laptop Client for Outlook
Microsoft CRM offers a laptop version of the Microsoft CRM client for Microsoft Office Outlook that allows users to work offline, totally disconnected from Microsoft CRM. However, what happens when you publish changes and one or more of your Outlook laptop users are not connected to the Microsoft CRM server? Does this cause a problem the next time they connect their laptops with the server? Remarkably, Microsoft CRM queues all of the published customization changes on the Web server and automatically deploys them to the Outlook laptop client the next time the users synchronize their software.
Microsoft CRM can also handle the synchronization if you publish changes multiple times while the Outlook laptop client is disconnected from your network for an extended period of time. Even if your company uses hundreds of Outlook laptop clients, with people connecting and disconnecting from the network at random times unrelated to one another, the Microsoft CRM synchronization engine smoothly manages the process for all of your users.
In summary, you don't need to worry about coordinating the publishing of your customizations when your Outlook laptop users are connected to the network. Simply publish the customizations at your whim, and Microsoft CRM does all the complicated synchronization work for you.
Importing and Exporting Customizations
With all of the customization options available in Microsoft CRM, you could invest anywhere from 30 minutes to several thousand hours customizing the software. Fortunately, Microsoft CRM allows you to export some or all of your customizations and then import them into a different Microsoft CRM system. These import and export features save you valuable time because you don't have to repeat your customization work. You can also export your customizations proactively to make sure you always have a backup copy.
To access the customization export and import features, click Customization in the Settings section. We'll examine exporting customizations first, so click Export Customizations. You'll see a list of the 53 items that you can export (see Figure 4-7).
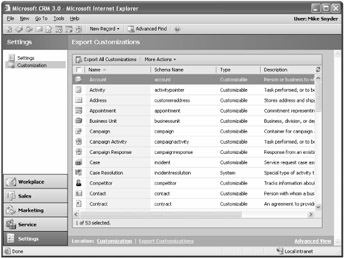
Figure 4-7: List of exportable entities
In addition to all of the custom and customizable entities, you will also notice that you can export the following:
-
Templates Contains individual article, contract, and e-mail templates
-
ISV.config Configuration file for customizing the navigation pane, toolbars, and menus
-
Relationship roles Contains all relationship roles
-
Site map Describes application navigation structure
Microsoft CRM lists these four items under the type Configuration.
| Caution | You cannot export or import system settings or business settings such as Services, Sites, Auto-Numbering, and Security Roles. Microsoft CRM also does not export Advanced Find queries or Views created by users. In general, if you don't have to publish a customization, you should assume that you can't export it (templates are one of the exceptions to this rule). In addition, you will use a separate process to export and import Workflow rules, as described in Chapter 8. |
Exporting One or More Entity Customizations
-
Go to the Customization section of Microsoft CRM and then click Export Customizations.
-
Select the entity (or entities) that you want to export.
-
On the More Actions menu, click Export Selected Customizations.
-
Microsoft CRM displays the following message.
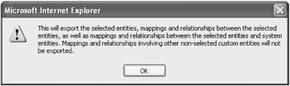
-
Click OK.
-
The following dialog box appears.
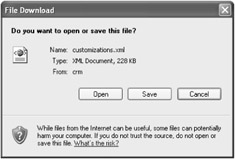
-
Select the destination location to save the Customizations.xml file, and then click Save.
-
To export all of the customizations (for all of the items in the list), you can click the Export All Customizations button in the grid toolbar and then proceed to step 7.
| Important | Microsoft CRM allows only users who are members of the System Administrator role to import or export your customizations. You cannot change the security settings to assign this privilege to non-system administrator users. |
If you open the Customizations.xml file with Microsoft Internet Explorer, you will see that this file includes all of the customizations (defined in XML format) related to the entity (or entities) that you selected to export. When you export an entity's customizations, those customizations include (but are not limited to) its attributes, forms, views, mappings, and relationships. However, Microsoft CRM does not export non-modifiable attributes in entities, relationships, attributes, or templates. This does not cause a problem because Microsoft CRM doesn't need this information when it imports the customizations, but don't be surprised if you don't see those items in the Customizations.xml file. Now that you've exported your customizations into the Customizations.xml file, you can import these customizations into a different Microsoft CRM system.
Importing Customizations
-
Go to the Customization section of Microsoft CRM and then click Import Customizations.
-
Click Browse, select the Customizations.xml file that you just exported, and then click Open.
-
The full path to the Customizations.xml file appears in the Import File box. Click Upload.
-
Microsoft CRM reads the Customizations.xml file and confirms that it contains a valid structure to import. You will receive an error message if you try to import an invalid file. If the file passes the validation, Microsoft CRM displays a list of entity customizations contained in the Customizations.xml file.
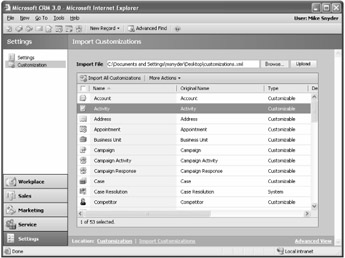
-
Select one or more entity customizations that you want to import. Then on the More Actions menu, click Import Selected Customizations.
-
A dialog box indicates that customizations are importing.
-
When the dialog box disappears, a message appears that says, "Customizations have been imported successfully."
Import Customization Conflicts
Microsoft CRM imports customizations by using an additive process. It will add any new customizations to the target system, but it won't remove the customizations that previously existed in the target system. Let's consider the following example to understand how the additive import process works.
Assume that you have a Microsoft CRM system called System A with the following customizations:
-
Custom entity B added
-
Custom entity C added
-
Account entity with custom attributes Y and Z added
Now you want to import the customizations that you set up on another system (called System B) into System A. You configured System B with the following customizations:
-
Custom entity B added
-
Custom entity E added
-
Account entity with custom attributes D and Z added
If you exported all of the customizations from System B and then imported those customizations into System A, System A would have the following final customizations:
-
Custom entity B
-
Custom entity C
-
Custom entity E
-
Account entity with custom attributes D, Y, and Z
As Figure 4-8 illustrates, Microsoft CRM examined the customizations import file and determined that custom entity E and the Account custom attribute D needed to be added to the system.
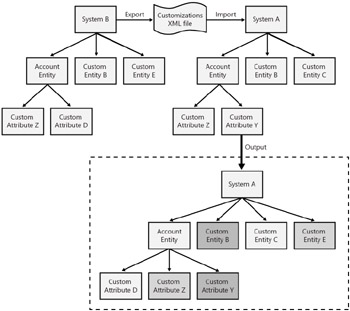
Figure 4-8: Importing customizations, an additive process
However, note that Microsoft CRM did not remove the original customizations in System A. In this example, a conflict would occur regarding custom entity B and custom attribute Z because you're trying to import customizations that already exist in the target system. This type of conflict is called a collision.
| Important | Collisions occur when you try to import a customization (such as an entity, attribute, or view) and the schema name of that imported customization already exists in the target system. |
Microsoft CRM resolves collisions with one of three actions:
-
Overwrite The data in the import file overwrites the data in the target system.
-
Error Microsoft CRM generates an error and aborts the import.
-
New object Microsoft CRM creates a new object in the target system.
Table 4-4 outlines the import collision conditions and the actions that Microsoft CRM will take for each scenario.
| Object | Collision condition | Collision action taken |
|---|---|---|
| Modifiable entity property | Same entity name, different property | Overwrite |
| Non-modifiable entity property | Same entity name | Error |
| Attribute modifiable property | Same entity name, same attribute name | Overwrite |
| Attribute non-modifiable property | Same entity name, same attribute name | Error |
| Form | Same name | Overwrite |
| Form | Different property | Overwrite |
| View | Same name | Overwrite |
| Advanced Find view | Same name | Overwrite |
| Quick Find view | Same name | Overwrite |
| Associated view | Same name | Overwrite |
| Attribute mapping | Different attribute mappings for a source/target pair | Overwrite |
| Template | Same name | Overwrite |
| Isv.config | Same name | Overwrite |
| Custom relationships modifiable property | Same primary/related entity, different property | Overwrite |
| Customer relationships modifiable property | Same name, different property | New object |
| Customer relationships non-modifiable property | Same name, different property | Error |
Table 4-4 shows that in most cases in which collisions occur, Microsoft CRM overwrites the target system with the values from the import file. When a collision takes place on a non-modifiable property, Microsoft CRM will generate an error during the import process.
Manually Editing Export Files
If you examine the Customizations.xml export file for a single entity, you'll see the customizations for that entity. If you created 30 custom attributes, all 30 of them would be exported into the Customizations.xml file. The Microsoft CRM user interface allows you to choose which entities you want to export, but you can't choose which individual customizations you want to export on each entity. You will get all the customizations for each entity; if you wanted to export just the entity views but not the attributes of the entity, you'd be out of luck.
Fortunately, Microsoft CRM makes it pretty easy to work around this issue if you're familiar with editing .xml files. Since the customizations export is just a standard .xml file, you could manually edit the file to remove any of the customizations that you did not want before importing it into a new system. In our example, you could manually remove 10 of the 30 custom attributes from the Customizations.xml file and then import the edited Customizations.xml file into your target system. The target system would receive just those 20 custom attributes remaining in the customization file, instead of the original 30 custom attributes exported from your parent system. This manual editing concept could also carry over to other customizations related to an entity, including forms, views, and so on.
| Warning | Do not attempt to manually edit the Customizations.xml file unless you're extremely comfortable working with XML files. If you do manually edit the file, the Microsoft CRM Software Development Kit (SDK) provides an XML schema so that you validate that your edited Customizations.xml file remains well structured. |
Manually editing the Customizations.xml file gives you complete control over the customizations that you want to import into a new system. In addition, the Microsoft CRM SDK even allows you to programmatically import customizations if you find a need for that feature.
Renaming Entities
When you implement Microsoft CRM, you might find that the system entity terminology does not exactly match your business terminology. For example, instead of referring to people as Contacts, your business might use the terms Clients or People. Or you might refer to Companies or Businesses instead of Accounts. The metadata-driven structure of Microsoft CRM offers you an easy method for renaming customizable entities.
To rename an entity, go to the Customization section of Microsoft CRM and click Customize Entities. Find the entity that you want to rename, and then double-click that entity to open the entity editor. You will see a Name field and a Plural Name field in the Entity Definition section of the form, as shown in Figure 4-9.
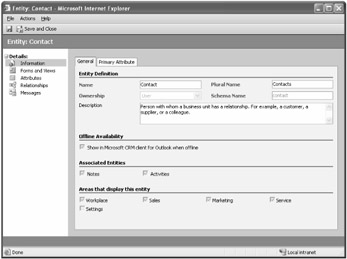
Figure 4-9: General tab for the Contact entity
On this form, simply enter the new name and plural name of the entity and then click Save. Microsoft CRM uses the plural version of the name when referring to multiple records in the system, so make sure that you complete this field.
| Important | You can rename an entity with almost any value that you want. The only naming requirement that Microsoft CRM enforces is that you cannot use the name of another entity in the system. This might seem obvious enough, but it does cause some confusion. Microsoft CRM contains many system entities, such as Site, Organization, and Unit, but you might forget that these entity names already exist in Microsoft CRM because they're not customizable entities. If you try to use an entity name that already exists, Microsoft CRM will prompt you with an error message. |
After you rename the entity, you should also manually update the additional sections of Microsoft CRM that reference the entity name so that the user interface remains consistent with the new name that you just assigned to the entity. You should make the following modifications:
-
Rename the entity view names (for example, change Active Contacts to Active Clients).
-
Update form labels (for example, on the Account form, change Primary Contact to Primary Client).
-
Change system messages (explained in the next section).
-
Modify any reports that reference the entity name (modifying reports is explained in Chapter 7).
-
Update the online Help content to display the new entity name.
After you finish making these changes, remember to publish all of the entities that you customized. Figure 4-10 shows how renaming the Contact entity to Clients correctly updates the application navigation pane.
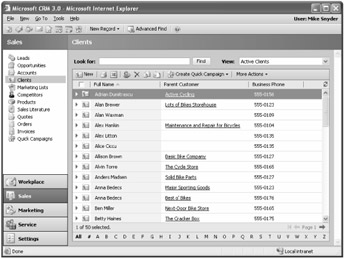
Figure 4-10: Contact entity renamed to People
You can use this technique to rename any of the customizable entities, including activity type entities such as Task, Phone Call, Letter, and Appointment.
Changing System Messages
For each entity, Microsoft CRM includes several predefined system messages that appear throughout the system. When you rename an entity, we recommend that you update these system messages to maintain consistency. If you do not update the system messages, a user might see an error message that references a Contact even though you renamed that entity to Client. You can view all of an entity's system messages in the Messages section of the entity editor, as shown in Figure 4-11.
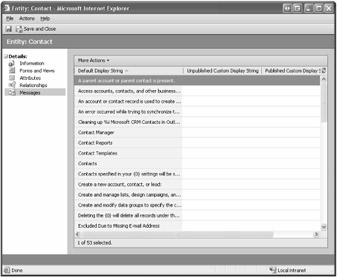
Figure 4-11: System messages for the Contact entity
To edit any one system message, simply double-click a record and enter the updated system message in the Custom Display String field. If you want, you can also add more descriptive information about the system message to help users.
You should note four important things about editing system messages:
-
You cannot include hyperlinks in the Custom Display String field.
-
Some system messages contain data placeholders, such as numbers within braces ({0}) or symbols and letters (%i). You should not remove or edit these data placeholders, because Microsoft CRM populates them with dynamic data when it displays the system message to users.
-
Several entities use a large number of system messages. For example, Account entities use 47 messages, and Contact entities use 53 messages. A single message might be used in several different locations throughout the system. Therefore, rely on your best judgment when you decide what text to enter to update the Custom Display String field.
-
Some areas of Microsoft CRM use messages to display text where you might not normally consider the text a "message." For example, if you decide to rename the Account entity to Company, you might also want to change the link in the entity navigation pane of the Account from Sub-Accounts to Sub-Companies.
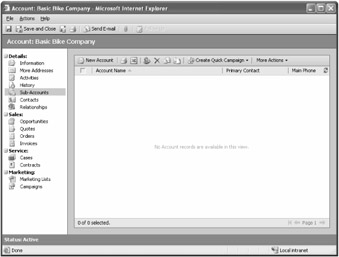
To make this change, navigate to the system messages of the Account entity and then simply change the Custom Display String of Sub-Accounts to Sub-Companies. Likewise, if you decide to rename the Lead entity to Prospect, you would use a message to edit the text that appears on the Convert Lead button of the Lead form.
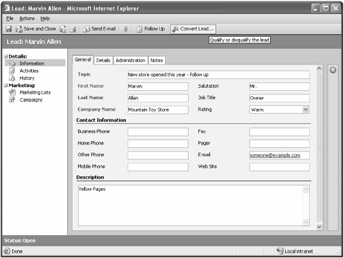
If you rename entities, please carefully review and edit all of the system messages because those messages might appear to users in places where you might not expect them.
Customizing Online Help
Microsoft CRM includes Web-based online Help files that users can access from the Help menu. Of course, the online Help files reference the default entity names such as Account, Contact, Lead, and Opportunity. If you rename entities, the new entity names will not be reflected in the online Help documentation, which might cause confusion for your users. Fortunately, Microsoft CRM allows you to customize the online Help documentation to change the terminology to match your system. If you decide that you want to customize online Help, refer to detailed instructions on the process in the Microsoft CRM SDK.
Advantages of customizing online Help Users can access online Help directly from the Web client or from either of the Outlook clients. By customizing the online Help, you can make the entity name in this documentation consistent with the user interface if you decide to rename entities.
In addition to updating entity names in online Help documentation, you can add entirely new sections of online Help. If your system makes heavy use of custom entities and customization code, your users will benefit from online Help documentation that describes the full functionality of their customized system.
Issues related to customizing online Help Of course, customizing the online Help files seems like a good idea, but there are a few potential issues we want to bring to your attention. Online Help includes two versions:
-
One for the Web client and desktop version (online only) of the Outlook client
-
One for the laptop version (offline capable) of the Outlook client
Changes to the laptop version of online Help must be manually deployed to the laptop computers after each change.
Every time you install Microsoft CRM or upgrade to a new release, the software copies a new version of online Help over the existing online Help files. Therefore, remember to make backup copies of your customized Help files before you re-install or upgrade your system.
EAN: 2147483647
Pages: 120