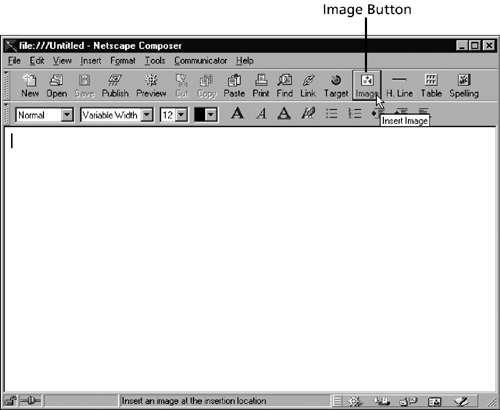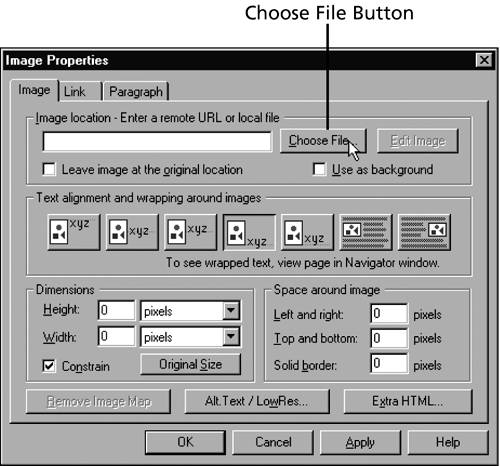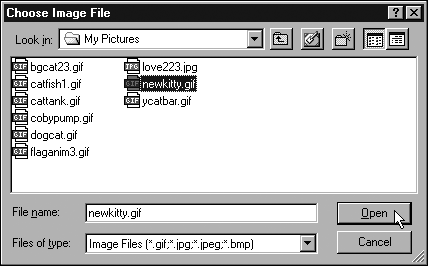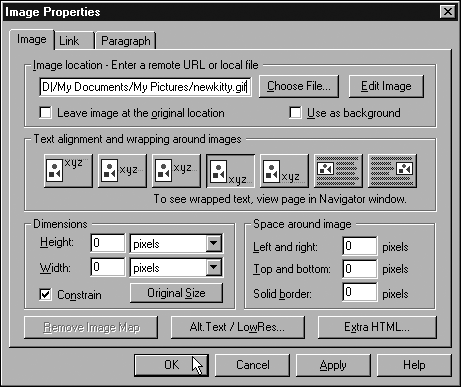Inserting a GIF or JPEG Image in Composer
| Before beginning the steps to insert an image in a Web page, first prepare your image file or files as discussed in Part III. Be sure that the image file is stored in the same folder as the Web page file in which you will insert it. (If it isn't, move or copy it there before beginning the example.)
|
EAN: 2147483647
Pages: 350