UNDERSTANDING COLOR
| Color is an important part of a production process; Acrobat understands that and has support for the same color management as the rest of the Creative Suite programs. Using Color ProfilesWhen you create images in Illustrator or Photoshop you are given the option to apply an existing ICC color profile or to create your own. An ICC color profile is a set of values that measures the color space where the image was created (how your scanner or digital camera "sees" color, for example) and the color space where it will be reproduced (an offset press or a computer monitor), and then it translates between both so that the image is reproduced accurately. ICC color profiling is an industry-standard color management method that was created by the International Color Consortium. When an ICC profile is applied to a file, the information is embedded and travels with it. This ensures that color is seen as close as possible to its intended output. PDF files can also contain ICC profiles and it's recommended that you use them, especially if your intended output requires accurate color reproduction. The Color Management panel in Acrobat's Preferences dialog comes with many preset profiles you can use (see Figure 44.2). In these profiles RGB (red, green, blue) refers to the way color shows in a monitor, CMYK (cyan, magenta, yellow, black) refers to the intended press output, and grayscale refers to the halftone balance of the image. Figure 44.2. Acrobat includes many preset profiles to suit different output needs.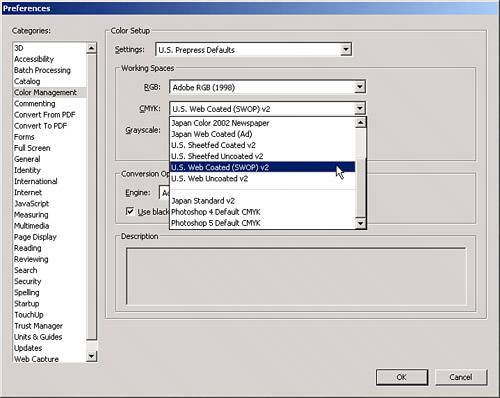
Comparing RGB, CMYK, and GrayscaleAcrobat does not give you an easy option to see what elements of a file are done in what color model: RGB, CMYK, grayscale, or spot color (although there is a workaround that we'll look at); but it gives you the option to optimize and/or change color models to fit your intended output using the Convert Colors feature that we'll review later in this chapter. Let's say for now that knowing the difference between RGB and CMYK is very important if you're preparing files for production. RGB is the color space used to display images in a monitor. Like a TV set, color in a computer monitor is made up of combinations of these three basic colors. Images saved in RGB color mode are good for monitor display or for printing on an inkjet printer only. The CMYK color mode (stands for Cyan/Magenta/Yellow/Black) is a color space used to reproduce color in a printing press. Presses use inks in those four colors to print tiny dots of varying diameters to reproduce other colors. Images saved in CMYK mode are best suitable for print production. Grayscale images have no color information in them and are suitable for black-and-white display on a computer or for output on a printing press. Because image files need to save the information for each of the color components, RGB files are generally smaller than CMYK files. An RGB image has only three channels, but the same image saved in the CMYK color mode has four channels. Grayscale images have only one channel. This is important when you're optimizing your PDF files. If the intent of the file is print, it's better to have all the RGB images converted to CMYK (although it's even better to do that in Photoshop before creating the PDF). If the intent is display on a monitor only, having images in CMYK mode only makes the final file bigger than it needs to be. The same rings true for grayscale images. A common mistake people make is to save grayscale images in RGB mode, making the image file three times bigger than it should be. Although Acrobat doesn't have a tool to change the color mode of each image, it provides you with a way to change color mode using the Object TouchUp tool. To use this method, first make sure that Photoshop is selected as your image editor and Illustrator is selected as your page/object editor in the TouchUp panel of the Preferences dialog (choose Edit, Preferences to open the dialog, as shown in Figure 44.3). Next choose Tools, Advanced Editing and select the TouchUp Object tool. Now you can navigate to where your image is located in the document, right-click (in Windows) or Control-click (on the Mac) on it, and select Edit Image from the context menu (see Figure 44.4). This command prompts Photoshop to launch (or Illustrator if the image is a vector) with the image opened and ready to be edited. After changing the color mode in Photoshop or Illustrator, simply close Photoshop (or Illustrator) and the image is updated in the PDF document automatically. You can use this method to do any other editing required, like resizing the image, adding or removing elements, changing colors, etc. Figure 44.3. For the TouchUp tool to work well make sure that Photoshop and Illustrator are selected as your preferred editors.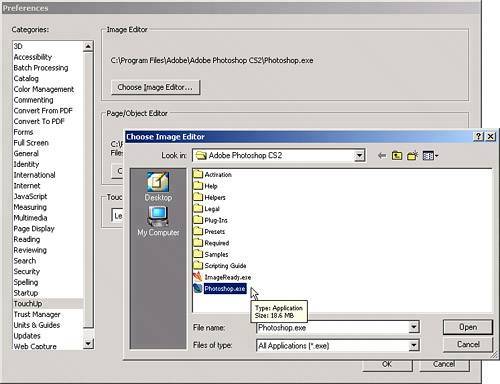 Figure 44.4. Select Edit Image to launch Photoshop or Illustrator and edit your embedded graphics.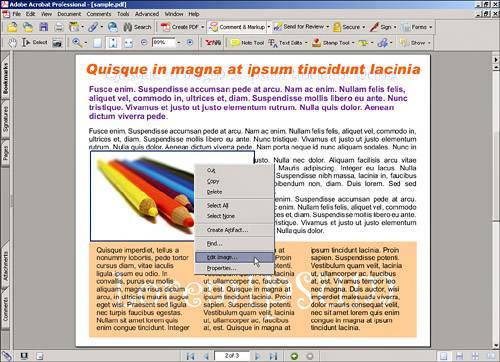 Acrobat also supports 1-bit images, also known as monochrome images. These are a special type of image that contain no halftone information and are made out of pixels that can have only a specific color in them or not, with no variations possible.
In Illustrator, you can specify any two colors for monochrome (1-bit) images. The Fill color becomes the color of the image itself, and the Stroke color becomes the background color. Note that the color info is not saved in the file. What About Spot Colors?Spot colors are an entirely different color space used for printing. The premise of spot colors is that there are times when a specific color is required. Spot colors are sometimes referred to as Pantone colors, the industry standard for selection and use of spot color in much of the world. Pantone created a way to organize these varied colors into the Pantone Matching System (PMS). When you use a spot color in an image Acrobat produces a separate plate for that color and the printer has to apply a pass of that ink in addition to the other four (cyan, magenta, yellow, and black). Sometimes a job can be done using only spot colors, in which case only plates in those colors are produced.
The PMS Solid (coated) and PMS Solid (matte) palettes include some neon and metallic inks. There is also a specific PMS palette for metallic color and PMS Coated and Uncoated palettes for Pastel colors. |
EAN: 2147483647
Pages: 426