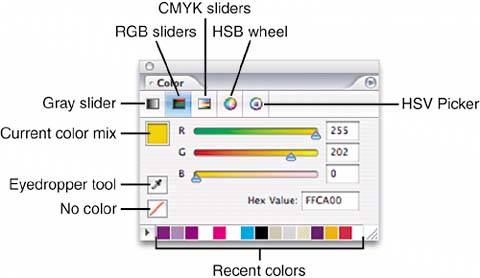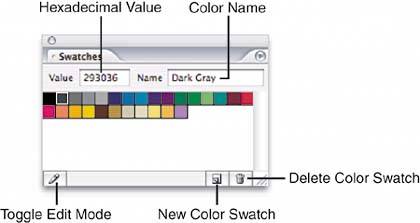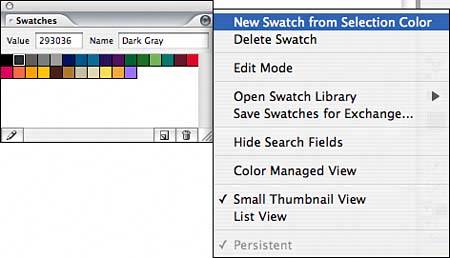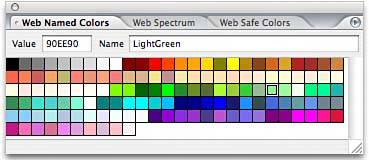| GoLive offers excellent tools and features for creating, editing, and managing color. You can specify colors in any of a variety of color spaces, save your colors, create color swatch libraries, define site colors, and even manage color workflow to correspond with other Adobe applications in the Creative Suite. You can apply color to objects on your pages using a combination of the Color palette, Swatches palette, Swatch Library palettes, and the Color Picker. The GoLive Color Palette The GoLive Color palette contains color models based on CMYK, RGB, HSV, HSB, and Grayscale. Color swatches at the bottom of the Color palette reflect the most recently used colors. The Hex value field in the Color palette displays the hexadecimal color value for the current color (see Figure 34.12). Figure 34.12. The GoLive Color palette. 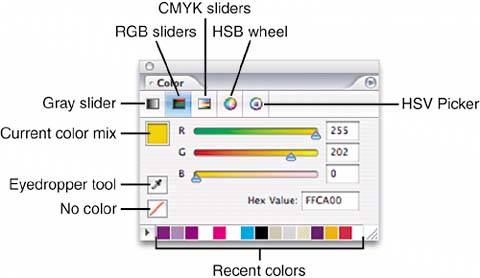
The Swatches Palette The Swatches palette contains colors swatches that you create, edit, and manage as shown in Figure 34.13. You can add colors to the Swatches palette by mixing a color using the Color palette, copying a color from an existing swatch library, or sampling a color with the Eyedropper tool. When you select a swatch in the Swatches palette, the color mix is displayed in the Color palette. Figure 34.13. The GoLive Swatches palette. 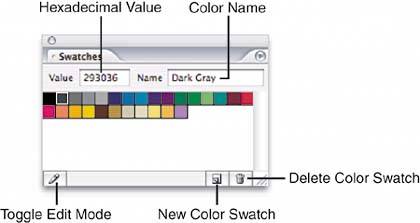
Choose from the following options: Add a New Color Swatch: Mix a color using the Color palette or click a color with the Eyedropper tool, and then click the Create New Swatch button in the Swatches palette. Delete Color Swatch: Select the color swatch in the Swatches palette and click the Delete Swatch button in the Swatches palette. Edit the Color Name: Click the Toggle Edit Mode button in the bottom-left corner of the Swatches palette to switch to Edit mode and then type a name in the Name field of the Swatches palette. Adjust or Change a Swatch Color: Click the Toggle Edit Mode button in the bottom-left corner of the Swatches palette to switch to Edit mode, select a color swatch to adjust, and then adjust the color in the Color palette. Search for a Color in the Swatches Palette: Click the Toggle Edit Mode button in the bottom-left corner of the Swatches palette to turn Edit mode off. Type a color name or hex value in the search fields at the top of the Swatches palette and press Enter/Return to search for the color swatch. You type only the first few letters of the color name to find the first color that matches that text string. Change the Display of the Swatches Palette: To change the display of the Swatches palette between List view and Small Thumbnail view, select the desired setting from the Swatches palette menu (click the arrow in the upper-right corner of the Swatches palette, as shown in Figure 34.14). Figure 34.14. Use the Swatches palette menu to set options for the Swatches palette. 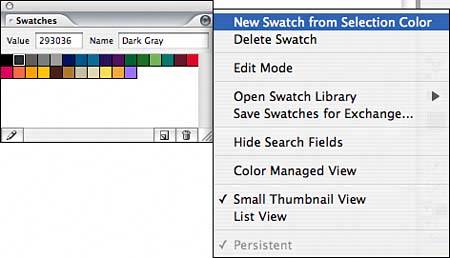
Save Swatches: To save swatches for use later, choose Save Swatches for Exchange from the Swatches palette menu. Save your swatches in a location you'll remember. Saved swatches can be opened from other Adobe Creative Suite applications when the colors are synchronized. See "Color Settings in GoLive," later in this chapter, for more information on synchronized color. Choose Open Swatch Library from the palette menu and select Other Library at the bottom of the list to navigate to your saved color library and open it.
Swatch Libraries You can load a number of different swatch libraries as separate palettes in GoLive. Simply choose a swatch library from the palette menu of the Swatches palette, as shown in Figure 34.15. The Swatch Library palettes contain the same options and settings as the Swatches palette, except that you cannot add colors, delete colors, or edit colors. Figure 34.15. Open as many swatch libraries (which appear onscreen as palettes) as you need. 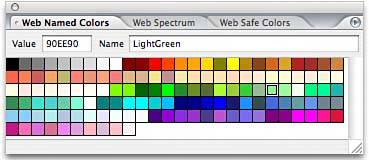
|