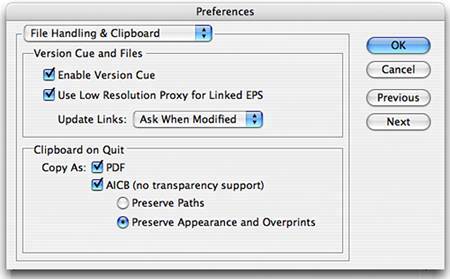WORKING WITH PHOTOSHOP
| As it has with all the programs in the Creative Suite, Adobe has made it easy to move files between Photoshop and Illustrator. Although there are many similarities between the programs, and many tools and features they share, there are still things you can do only in Illustrator and things you can do only in Photoshop. There are four ways to exchange documents between Illustrator and Photoshop: export, import, copy and paste, and drag and drop. ExportingIn Chapter 21, "Importing, Exporting, and Saving in Illustrator," you learn the options you have when exporting an Illustrator document to a Photoshop document (.psd). These settings give you various degrees of control after you open the document in Photoshop. Make sure you know what you want to do in Photoshop before you export a file to it from Illustrator; for example, choose to export to Photoshop CS2 if you know you need to edit all the text in your Illustrator file. Flatten the image if you know you won't need to work with the Illustrator layers.
You cannot directly open native Illustrator documents in Photoshop unless you choose Create PDF Compatible File in the Illustrator Options dialog that appears after you save your document. ImportingYou can import native Photoshop documents into Illustrator using the File, Place command. As with exporting documents to Photoshop, there are numerous settings that help you determine how much control you have over the Photoshop document after it's placed in Illustrator. So again, know in advance whether you need to work with Photoshop's layers in your Illustrator file or whether they can be flattened, whether you should import hidden layers, and what layer comps to work with.
You cannot place native Illustrator documents in Photoshop unless you choose Create PDF Compatible File in the Illustrator Options dialog that appears after you save your document. Copying and PastingYou can copy and paste from Illustrator to Photoshop and vice versa. When you copy, objects are placed on the Clipboard, a kind of holding spot for information you cut and copy from one spot to another. Illustrator's Preferences window enables you to choose how artwork is stored in the Clipboard (See Figure 22.12). You have two choices: PDF and AICB. PDF enables you to preserve transparency in the objects you copy. AICB enables you to choose between preserving the overall appearance of the selection or copying the selection as a set of paths. Because you can select both PDF and AICB in the Preferences dialog, selecting Preserve Paths with AICB discards transparency, and Preserve Appearance and Overprints flattens transparency and preserves overprints. Figure 22.12. Illustrator's File Handling & Clipboard Preferences window determines how Photoshop files are pasted into Illustrator.
These preferences options are only set in Illustrator; you have paste options when you choose to paste copied Illustrator items in Photoshop. To access the Illustrator preference, choose Edit, Preferences, File Handling & Clipboard (Windows users) or Illustrator, Preferences, File Handling & Clipboard (Mac users). Dragging and DroppingWhen you drag and drop from Illustrator to Photoshop, there are two ways to get the items from one spot to another. You should have your Illustrator document and your Photoshop document open and visible before you begin.
You can also drag and drop Photoshop objects into an Illustrator document. To copy the object(s) from Illustrator into Photoshop as a bitmap object, drag the selection into the Photoshop window until the edges are highlighted in black, and then release. The object(s) are copied to the active layer in the Photoshop document. To copy vector object(s) into Photoshop as path(s), hold down Ctrl (Windows users) or |
EAN: 2147483647
Pages: 426