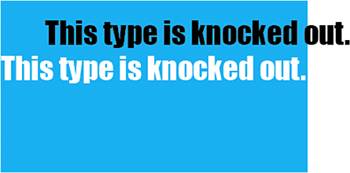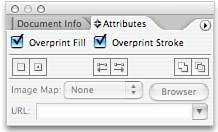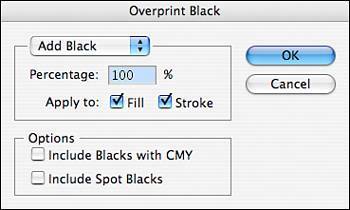OVERPRINTING
| Recall that overprinting is the process of printing colored elements on top of another color, as opposed to knocking them out. If you're scratching your head a little at that, let's take a look at what this means. When color documents are printed on a four-color press, four separate plates lay down the various colors of ink. The plates are created based on separations of each color. If you were to place 100% black text on a 100% cyan background, the separations would look like the example in Figure 21.30; one plate would have the cyan square with the text knocked out of it, and the other plate would have the black text. You can see how the slightest bit of slipping causes a registration problem. Figure 21.30. An example of how colors are printed; ink is placed on the paper only where it is placed on the artboard. One layer of ink is "knocked out" where the other ink prints.
When you overprint the text, it gives you the 100% cyan square, with the text printing in 100% black on top of it, therefore avoiding registration issues. Which makes it seem pretty simple, right? Just overprint everything, and you won't have registration problems, right? Not so fast. There are other variables at play here. When ink colors are laid on top of each other, mixing occurs (see Figure 21.31). Print 100% magenta text on top of a 100% cyan box, and you get violet text, not the magenta you want. Therefore, think about overprinting in a couple of different ways. Figure 21.31. A simulation of two ink colors overprinting, which might not give you the result you are looking for.
First, if you are working with colors other than black on top of the color, think about trapping them instead of overprinting them (see the next section for more information on trapping). If anything, trapping creates a slight overlap if the printing doesn't register correctly, rather than the white line. If you do choose to overprint non-black colors, do the following:
With black ink, overprinting can be an easier decision because it's not as likely to react negatively with the colors under it. Select overprinting all blacks in the Print dialog:
You can also use a filter if you want to overprint items with a specific percentage of black:
Always check out your overprint before you commit to it. Go to View, Overprint, Preview to see a simulation of how your overprint will look on the page. You should also talk to your printer about overprinting before you make a decision. Based on the printer's experiences with his or her equipment, you might receive recommendations and guidelines to help you get the best out of your printed documents. |
EAN: 2147483647
Pages: 426