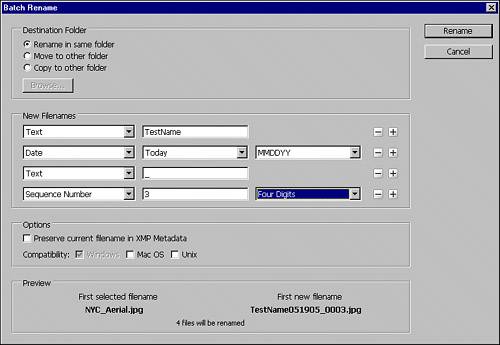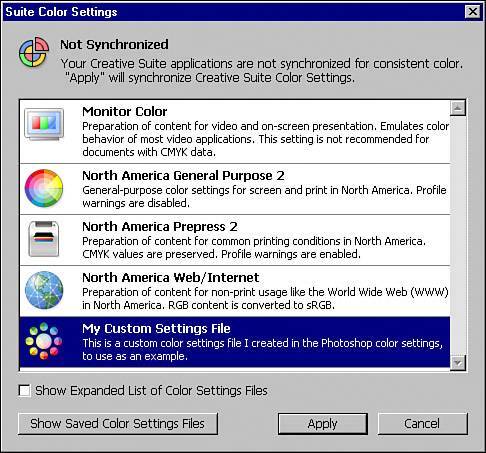WHAT IS ADOBE BRIDGE?
| Bridge is really the gem of CS2 as it helps pull together all the Suite programs in ways they weren't connected before. Bridge's core feature is its file browsing capability. It replaces Photoshop's old File Browser and is also a standalone program for the suite. From Bridge you can look at any image and PDF file previews and rename, sort, open, run actions, rotate, delete, and much more. It's like your own personal casting director for your files. Bridge can be launched on its own by finding the Bridge application in your Start menu or Applications directory installed with the suite. It is helpful to make a shortcut to Bridge on the desktop or dock where you can easily get to it because it may become the program you use most frequently after you see its benefits. Bridge opens with a number of panels showing (see Figure 1.10). Choose Window, Workspace, File Navigator from the menu bar to set up the workspace so that the panels on the left contain your favorites and the Folders panel shows your computer file system. Figure 1.10. The Adobe Bridge Center as it looks originally.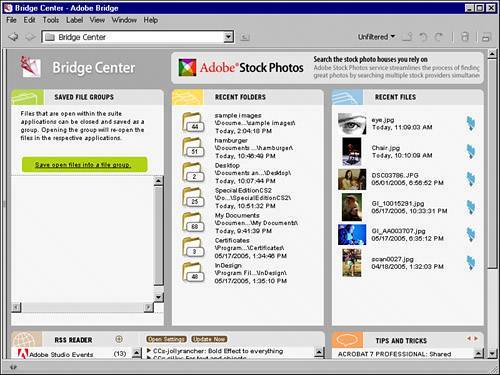 In the Favorites panel, click Bridge Center. What looks like a web page appears containing some content such as your recent files and folders. If you are connected to the internet, you also see other features, such as an RSS news reader geared toward Adobe and design news (see Figure 1.11). Take a look at the Tips and Tricks panel where you can click through helpful hints on various programs. There are some excellent lesser-known tips in here when you have time to research them. At the bottom of the page (you may have to scroll) are links to create new Version Cue projects, synchronize your color management, and open the Adobe Help Center. Figure 1.11. The Bridge Center Favorites panel.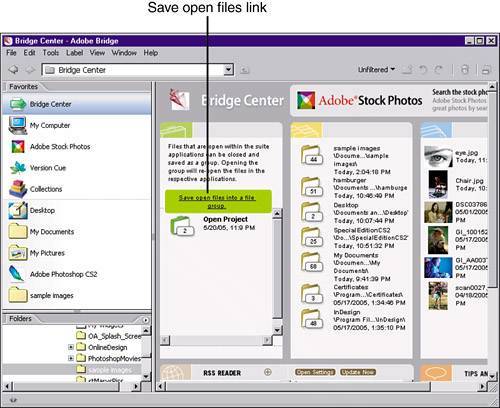 Using Saved File GroupsThe Saved File Groups panel is an interesting feature in Bridge. Let's say you are working on an intense project in both Photoshop and Illustrator. When lunch comes around you are ready for a break. You might have 15 files open. Instead of trying to remember which ones to close and which ones to save, switch to the Bridge and click the Save Open Files Into a File Group link. The files that are opened are saved and closed. Your applications are still open, but you can close them if you want. If we had the luxury of doing only one project at a time, life would be good. But reality is that we have to plan and make progress on several projects every day. Using the saved file groups, you can injust a few secondsclose one project and open another. All the background business is taken care of for you. Come back to the Bridge Center and double-click on the group you want to open inside the Saved File Groups panel (see Figure 1.12). Whatever application was using those files opens for editing. Make sure that, if you've already saved and reopened a group, you don't have to save it and create a new group. Using the folder arrow button, you can save the contents back into the group. Otherwise you'd make unnecessary duplicates of your saved groups. Figure 1.12. When you've saved multiple groups, click the one you want to use in the Bridge Center to open it again.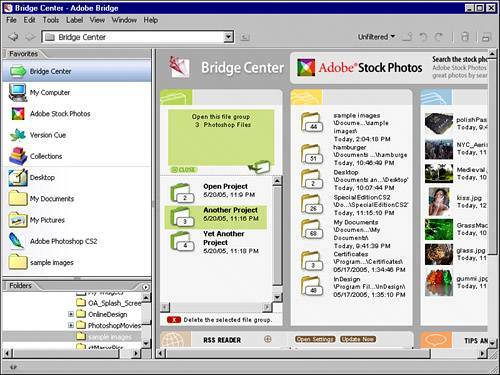 Browsing the BridgeAdobe Bridge has a beautiful method to browse files. If you are used to looking for files in your computer, you've had to change your view to thumbnails or view files as a list. Instead of futzing with menus, Bridge gives you a slider to pick the size of the thumbnails you want to see onscreen (see Figure 1.13). Figure 1.13. When you single-click a preview image and move the slider, your selected file remains in view.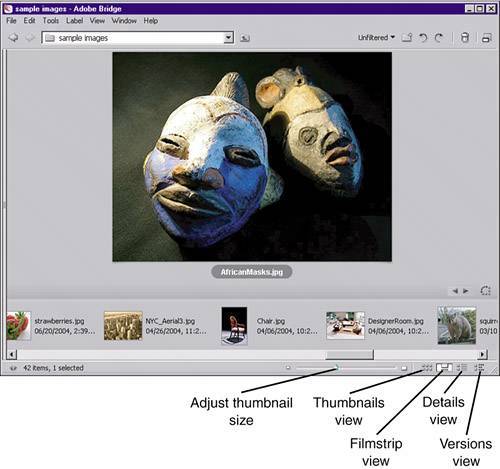 In Bridge, choose Window, Workspace, LightBox. Your panels disappear, and you have only the main view of your files. Click the drop-down menu at the top of Bridge to navigate your file system. When you open a folder of images, you should see thumbnail previews display in the viewer area. At the very bottom of Bridge is a horizontal slider that enables you to change the size of the thumbnails. Next to the slider are buttons for other views: Thumbnails view, Filmstrip view, Details view, and Versions view. All views can also be accessed from the View menu at the top of Bridge. The slider works in all views, giving you maximum flexibility.
If you consistently refer to a particular directory, right-click in Windows (Control-click on the Mac) that folder when browsing Bridge and add it to the Favorites panel. Then you don't have to keep digging for it in the folder. Viewing and Modifying MetadataChoose Window, Workspace, Metadata Focus to display the Metadata panel on the right side of the Bridge window (see Figure 1.14). What is metadata? The generic definition states that metadata is data about data. Sounds like the stuff you want to show off at parties doesn't it? The purpose of metadata is to help you label and identify files using other means besides the file's name and date created. When you work with hundreds of files within dozens of projects it helps to have a handle on things. Metadata in your files provides a way to identify more specifically what is important about that picture. The metadata you may have already been exposed to is EXIF data. Figure 1.14. The Adobe Bridge Metadata panel.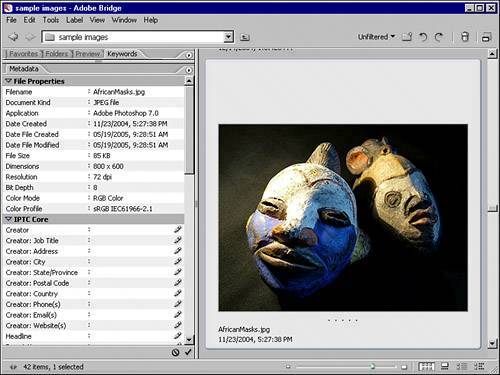 When your digital camera stores an image it creates metadata about the way the camera was set when the image was generated. EXIF stands for Exchangeable Image File Format. It's a standard for storing information in image files, especially JPEG. Most cameras populate this metadata when an image is exposed. If you are a student of photography, this data is extremely helpful. You can see the camera settings that gave you the photograph. This means if you want to replicate something (or avoid something) you did in your next shot, just take a look at the metadata, and your answers are right there. Nearly every file has metadata associated with it. At the very least the file will record the date and time it was created. As you navigate through your file directories in Bridge, you can click on any file to highlight it and view the Metadata panel (choose View, Metadata Panel). For JPEG image files taken with a digital camera, scroll down to the Camera Data (Exif) category to find information on lens aperture, flash, shutter, and even the lens focal length and much more. Metadata found in InDesign documents is also helpful and descriptive. Bridge metadata tells you the fonts and swatches used in your InDesign documents and shows you a thumbnail preview. You can even add to a file's metadata information about yourself as the creator or photographer if you like. Using Bridge, navigate through your computer to find some JPEG images. Click the folder drop-down list at the top of the Bridge window to start your search. When you find some JPEG files you see their thumbnails pull up in the main view screen in Bridge. Single-click on an image and look at the Metadata panel on the left. Scroll down to see the IPTC Core entry in the panel. When you see a listing for Creator, click in the empty area and you can edit or create new metadata. Type your name as the Creator (see Figure 1.15). Figure 1.15. Adding metadata to an image.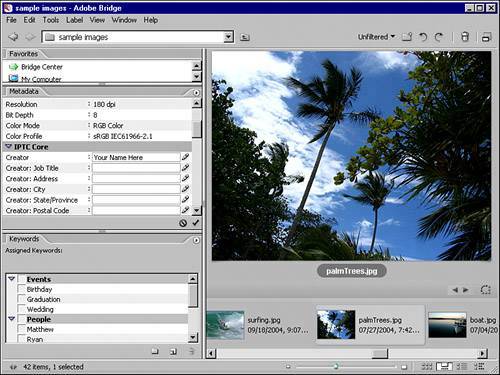 Now you might be thinking this would take forever to mark all these photographs with a new creator name. Using this example, it could take a while. So let's make it easier. Browse to a folder with multiple JPEG files. Holding down the Shift key, click to select multiple files. Then choose File, File Info. An information dialog appears containing all the metadata options that the Metadata panel had, just in separate views. On the left side of this dialog, click on IPTC Contact. Here you find the Creator tag you used a moment ago. Because you selected multiple files you see a small check box next to Creator. If you check the box and type your name, this information is applied to the metadata for all the selected files. In the upper-right corner of this dialog there is a small menu arrow. Click to reveal the flyout menu. If you spent a lot of time adding new metadata to this group of pictures you might want to save a metadata template. A template holds all the information so you can apply it to other pictures. It's much easier than typing it in every time. Labeling and Filtering ImagesWith all this talk about metadata, you'd think that metadata was the only way to label your images. Not true. Select an image in your viewing area and open the Label menu (see Figure 1.16). You have the option to label by using a star system or by color. For your first time labeling, choose the single star (*) to label the selected image file. Notice the keyboard shortcuts for applying these labels. Figure 1.16. Apply labels to one or multiple images. You can label files by giving them a color or by using a star system.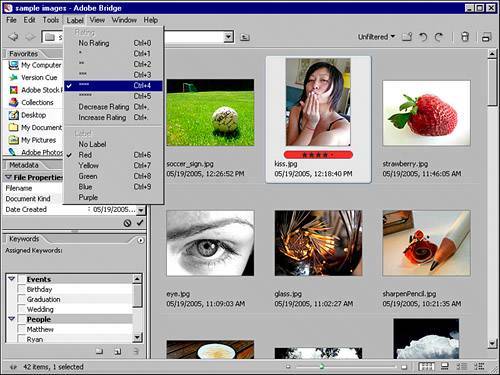 Let's say you had some pictures from a photo shoot and you were given the task to find the perfect shot for a magazine ad. From an hour-long photo shoot, you may end up with 300 shots to narrow down. As you browse the photos, use the keyboard shortcut to label with a star the pictures you think are the ones to keep. You might use all five stars to label selected images or just one or two stars. At the top of the Bridge window, find the Filtering drop-down menu. Choose to filter by a certain number of stars. Or, if you labeled some images with a color, that color could be used to filter. This is a good way to narrow your search without having to move files around.
You can label your images using a color system or a star system to help you filter out the good from the not so good. Processing Images in BatchesYou'll read about batch processing later in the discussions about Photoshop, Illustrator, and InDesign. Essentially batch processing takes the monotony out of working with graphics. In Bridge you have access to these Batch features to work with many files at once. Unique to Bridge, in what was formerly the file browser, is a Batch Renaming feature. Photographs that come from your digital camera have generic names like DSC000145 and P1049543. Not very descriptive if you ask me, so you might want to rename the pics according to the subject matter or photographer. Renaming files individually can be a pain though. Here's how to batch rename hundreds of pictures at the same time:
If you followed the directions given in these steps, your files would be named similar to this: TestName071205_0002.JPG There are infinite ways you can rename image files with the Batch Rename command. Experiment with all the options to see how it suits you. Remember that if you are renaming batches of files, you probably need to use part of the existing unique name of the photo, or apply a number sequence to make the batch rename work properly. You can't have two files of the same name in the same folder. Working with Color SettingsSetting up your color management in Bridge is a quick way to synchronize color across all the applications in the Creative Suite 2 at one time. In Bridge, choose Edit, Creative Suite Color Settings. The Suite Color Settings dialog gives a small list of possible color management options. Consider what is the best fit for your work. Everyone had different needs. If you are doing primarily onscreen work for the Web, choose North America Web/Internet. If you don't see the settings that apply to you, enable the Show Expanded List of Color Settings check box. Now you have three times as many options.
Color management is an area with mixed opinions in the industry. Your best bet is to talk to your printing service provider early in the project. It is not uncommon for printers to discard all color management data before rasterizing your pages and images for print, so don't be afraid to ask your vendor's technical support group for information so that you can be sure of their processes. The color settings you specify in the Suite Color Settings dialog attach that color profile or instruction to the images you create. Talk to your printer to find out what settings to use. If you find that you need more specific options, open the Photoshop or Illustrator Color Settings dialog (choose Edit, Color Settings to display the dialog, as shown in Figure 1.18). You can create or load more detailed color settings and then save them. This custom profile then appears in the Suite Color Settings dialog where you can apply and synchronize these settings to the rest of the programs in the suite. Figure 1.18. A custom color settings file created in Photoshop and saved.
|
EAN: 2147483647
Pages: 426