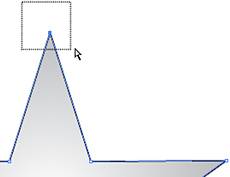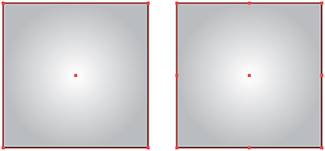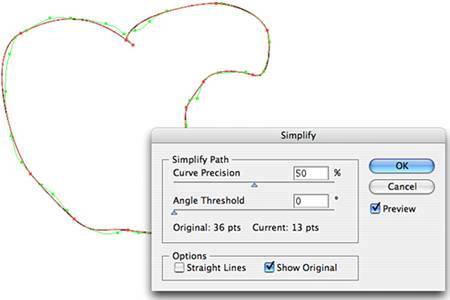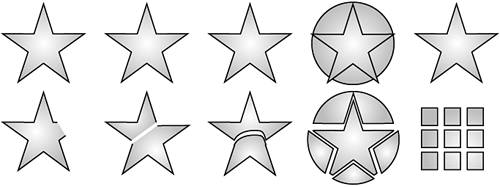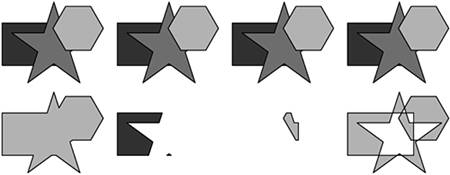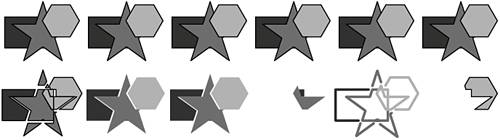MODIFYING PATHS
| After paths are created, they must often be modified. It simply isn't possible to draw perfect paths every time. Selecting Anchor Points and Path SegmentsOn the Tools palette, the Direct Selection tool (the white arrow) is used for most postdrawing anchor point manipulation. Using the Direct Selection tool, any anchor point may be selected individually or in combination with others. A selected anchor point is solid; unselected points are hollow. Select anchor points with the Direct Selection tool by clicking directly on the anchor point, or by clicking away from the path and dragging a selection rectangle to encompass the desired point or points (see Figure 16.17). Hold the Shift key while clicking or dragging with the Direct Selection tool to select multiple, nonsequential points. Figure 16.17. Using the Direct Selection tool to select a point in a path by dragging a selection rectangle.
Path segments may be selected just like points. Click on or as close as possible to the path segment, or drag a selection area to encompass part of the path segment. Below the Direct Selection tool is the Lasso tool. In Photoshop, the Lasso tool creates a marquee or selection area to select an area of a pixel-based image. In Illustrator, which deals in points and paths rather than pixels, the Lasso tool selects points or path segments. Click and drag the Lasso tool in any shape needed to select the points or path segments desired, and then close the loop by returning to the start of the Lasso selection area. All the points and path segments that fall within the area of the lasso are selected and ready for manipulation. To select all the points and segments in a path, do one of the following:
Adding and Deleting Anchor PointsWorking with paths often requires adding anchor points to create more bends or curves, or removing extraneous points that may be hindering or unnecessarily complicating paths. Doing either is quite easy. Use any of the following methods to delete an anchor point without breaking the path or converting a closed path to an open path:
Add additional points to existing paths by any of the following methods:
To prevent temporarily the Pen tool from becoming either the Add or Delete Anchor Point tools, hold the Shift key while clicking to create the first end point. Release Shift after that to enable unrestricted drawing. Adjusting and Converting Anchor PointsAfter being selected, points may be moved by dragging with the Direct Selection tool or by using the arrow keys on the keyboard. Each press of an arrow key moves the anchor point(s) 1 pixel (which is equivalent to 1 point, 1/12th pica, 0.0139 inches, 8mm, and 0.0353 cm); hold Shift when pressing the arrow keys to move points in 10 pixel increments. As points move, their connected path segments transform to accommodate. When multiple points are selected, the path segments between them move undistorted with them.
The distance in which arrow keys move or nudge objects is set in Illustrator's Preferences window on the General panel. In the Keyboard Increment field set the unit to move for each press. That field displays measurements in the units defined as General on the Units & Display Performance panelyou can select from Points, Picas, Inches, Millimeters, Centimeters, or Pixelsand accepts measurements in any of those formats. The Direct Selection tool also grants access to the direction handles of selected points, enabling their curvature to be manipulated. Direction handles control the angle at which segments attach to points. With curved segments, the length of the direction handle directly corresponds to the depth of the curve; a short handle equals a shallow curve, a long handle a deep curve. To adjust the depth of curves, drag direction handles toward or away from their parent anchor points. To change the angle of path segments, rotate direction handles around their points. Rotating one of the direction handles on a smooth point mirrors the changes through to the path segments on both sides of the smooth point, causing the segments to the left and right (or top and bottom) of a point to react equally to changes in one direction handle. To prevent changes in the angle of one direction handle from causing equal and opposite reactions in the other, they must be decoupled with the Convert Anchor Point tool.
Hold the Shift key while dragging direction handles to limit their motion to increments of 45°. The last tool behind the Pen tool (click and hold on the Pen tool in the Tools palette), the Convert Anchor Point tool looks like an inverted V. With this tool selected, click and drag a direction handle to move it independently of its opposing handle, and thus only affect the path segment on the same side of the anchor point as the handle. This action converts the smooth point to a corner point, where the path segments move free and independent of one another. A point with autonomous path segmentseither two curves or a curve and a straight path segmentis often referred to as a combination point. To convert an entire point from a smooth point to a corner point, click directly on it with the Convert Anchor Point tool. The path segments on either side of a smooth point instantly straighten, but the straight segments attached to a corner point do not immediately curve when the point is converted to a smooth point. Instead, click with the Convert Anchor Point tool to convert and drag to expose the direction handles. If an anchor point was previously already converted to a combination point, either with the Convert Anchor Point tool or while drawing with the Pen tool, clicking on it with the Convert Anchor Point tool straightens only one side but not the other. Click it with the Convert Anchor Point tool a second time to convert the entire point from a combination point to a corner point. Smoothing and Simplifying PathsExisting pathsparticularly those drawn with the Pencil tooloften need to be simplified. When that can be accomplished by deleting just a few points, doing it manually is the more controlled method. However, if the path contains many more points than it needs, it is typically easier to employ Illustrator's automated tools. Clicking and holding on the Pencil tool in the Tools palette reveals the Smooth tool. Drag the Smooth tool along a path or path segment to reduce its number of anchor points and smooth it out. Several passes may be required. Double-click the Smooth tool in the Tools palette to access the Smooth Tool Preferences where Tolerances may be adjusted. Fidelity is the distance between automatically created (or undeleted) anchor points, from 0.52.0 pixels. The higher the Fidelity, the more anchor points are removed with each pass of the Smooth tool, and the smoother the resulting path. Smoothness is the amount of change applied to the path with each pass of the Smooth tool; the higher the percentage, the more the path may reshape or smooth. The Simplify command on the Object, Path submenu changes the entire path at once, regardless of whether only certain points or segments are selected. The goal of Simplify is to reduce the number of anchor points in a path. Curve Precision gives Illustrator its criteria about which is more important, keeping a curve or reducing the number of points attached to it. The lower the percentage, the fewer resulting points and separate path segments, but the less like the original path segments may appear. Angle threshold is the maximum angle of a corner point before it is removed or converted. Setting an angle threshold of 90°, for example, leaves all corner points of 90° or less unchanged. Checking Straight Lines converts all path segments to straight lines and all points to corner points, removing any curvature (which is why the Curve Precision slider dims with this option checked). Show Original works in conjunction with the Preview option. When both are checked, the results of the Simplify command are superimposed over an outline of the original path (see Figure 16.19). Figure 16.19. Simplifying the path with the Object, Path, Simplify command (shown with Show Original checked).
Joining PathsLining up points and path segments to draw symmetrical closed paths can be a challenge for even the most seasoned Illustrator user. Often the easiest way is to draw only one half and then combine them. The Object, Path, Join command connects the end points of two paths, bridging any gap with a path segment. Object, Path, Average moves the end points to overlap midway between their original locations. Try this, using Figure 16.20 as a guide:
Figure 16.20. Drawing a single side of an object and then reflecting and joining the paths is a fast and accurate way of achieving symmetry in a drawing. Left to right: Step 1, Step 5, Step 9, and Step 11.
Dividing PathsJust as creating one object is often easier by drawing only half of it, sometimes it's more convenient to draw a single object when two or more are desired. There are several ways to divide or break paths. The Pathfinder commands and effects, which are discussed in the next section, is one group. The others are the Erase, Scissors, and Knife tools, and the Divide Objects Below and Split Into Grid commands (see Figure 16.21). Figure 16.21. Before (top) and after (bottom) using each of the path division tools and commands. From left to right: Results of using Erase, Scissors, Knife, Divide Objects Below, and Split Into Grid.
The Erase tool (behind the Pencil and Smooth tools) erases path segments or parts of them. Drag it across a short path segment in the selected path and that segment disappears, converting the anchor points on either end to end points. In longer path segments, the Erase tool does not remove the entire segment. Instead, it punches a hole in the path, creating two new endpoints on either side of the hole. The further the Erase tool is dragged along the path, the wider the gap it creates. If the direction of drag includes an anchor point, that anchor point is erased along with the path segment. With the Scissors tool (above the Zoom tool on the Tools palette), click on an anchor point or path segment where the path should be split. New end points are added, one atop the other, to define the new ends of the open or severed paths. To break a closed path into two separate open paths, use the Scissors tool on both sides, such as in the star in Figure 16.21. Located behind the Scissors tool, the Knife tool cuts objects and closed paths to divide them into multiple closed paths. With the Knife tool, click on the artboard beside the object and then drag across the entire object or path, ending on the artboard on the other side of the object. The result is two separate closed paths. To maintain a straight edge on the knife, hold the Alt key (Windows users) or the Option key (Mac users). Choose Object, Path, Divide Objects Below if you want to use the selected object to cut its shape through all objects below it. A star, for example, placed atop a square and circle of the same size cuts both the square and circle into multiple objectsone each in the shape of the star, with multiple other objects created from the areas that fall outside the star. Choose Object, Path, Split Into Grid to divide a selected object into rectangular rows and/or columns, as specified in the Split Into Grid dialog. The number of rows and columnsas well as the dimensions of each celland the gutterthe space between themmay be specified. The Pathfinder PaletteMany of the more powerful shape combination and division commands are stored in the Pathfinder palette (from the Window menu choose Pathfinder), and are only one or two clicks. On the Pathfinder palette are two groups of buttonsShape Modes and Pathfinders. Shape modes create live interactions between two or more objects as a compound shape (see Figure 16.22):
Figure 16.22. Before (top) and after (bottom) using each of the shape modes. From left to right: Results of using Add to Shape Area, Subtract from Shape Area, Intersect Shape Areas, and Exclude Overlapping Shape Areas.
Clicking the Expand button commits the shape mode, permanently altering the object's path(s). Pathfinders make permanent changes to objects and their paths without the need to click the Expand button (see Figure 16.23). For nonpermanent pathfinder effectsas well as other permanent pathfinder filterssee Chapter 20, "Working with Placed Graphics and Filters in Illustrator."
Figure 16.23. Before (top) and after (bottom) using each of the Pathfinder Effects. From left to right: Divide, Trim, Merge, Crop, Outline, and Minus Back.
The shapes resulting from Pathfinders are not compound shapes. Rather they are individual paths grouped together. To access paths separately, choose Ungroup from the Object menu. |
EAN: 2147483647
Pages: 426
- Integration Strategies and Tactics for Information Technology Governance
- Assessing Business-IT Alignment Maturity
- Linking the IT Balanced Scorecard to the Business Objectives at a Major Canadian Financial Group
- Technical Issues Related to IT Governance Tactics: Product Metrics, Measurements and Process Control
- The Evolution of IT Governance at NB Power