Chapter 5: Hacking Windows Explorer
Windows Explorer is one of the most used components of Windows Vista. Every time you go to My Computer and browse through files on your computer, you are using Explorer. Using the icons on the desktop, right-clicking on files and folders, and copying and pasting files are all examples of using the features that Explorer provides.
Many of the features that Windows Explorer provides can be easily customized to make your Windows experiences even better. This chapter will show you how you can change many of the features and how to take advantage of some of the new, lesser known features. It begins by showing you how you can customize the layout of the new Explorer interface. By the end of this chapter, you will have completely customized the Explorer features that enable you to browse through and create files on your computer.
Customizing Window Layout
Explorer in Windows Vista includes various new panes, including Details, Preview, and Navigation, that provide a wealth of new information that might change the way you use Windows Explorer. By default, all the new panels are turned on, which gives a cluttered feeling to the Explorer interface. Personally, I like to get rid of the panes that I don't use in order to speed up and streamline my Explorer windows. In addition to the new panels, Explorer includes many other new features, such as the Favorites section and the ability to search subfolders. The next few sections will show you how you can customize all of these.
Customizing Panes
The panes on the Explorer window are located on all sides of the window. Figure 5-1 shows a typical Explorer window with all panes visible.
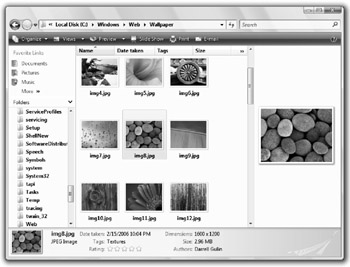
Figure 5-1: Windows Explorer's panes
As shown in Figure 5-1, the Navigation pane is on the left, Details is on the bottom, and Preview is on the right. Each pane offers a different array of features that can either help your Explorer experience or clutter it up. Let's dive into customizing each of the different panes and hack up Explorer to make it work the way you want.
The Navigation pane
The Navigation pane in Windows Explorer is divided into two key areas of information: Favorite Links and the Folders sections. You can think of the Favorite Links section as a sticky dock that you can drag any folder onto to create a shortcut for accessing it in the future. This allows you to quickly access your common folder very easily at the expense of file browsing space and making your Explorer window look cluttered.
The Folder section, which is collapsed by default, offers a tree-driven interface that resembles the classic Windows Explorer that was in previous versions of Windows. The primary benefit of the Folder section is the ability to quickly jump between locations without having to go all the way back to My Computer to restart your navigation. Now that you know the basics, let's customize everything on the Navigation pane.
Adding and removing favorite links
You can manage your Favorite Links section in two different ways. The easiest is to simply drag and drop folders and saved searches onto the Favorites Links section to add them to the list. You can then remove items by right-clicking them from the list and selecting Remove Link. Alternatively, you can navigate to the Favorite Links folder that is located at C:\Users \Username \Links. There, you can easily copy and paste multiple folders or shortcuts at once to be added to the Favorite Links section.
Using Folders View
The Folders view section is collapsed by default in Windows Vista. You can easily pop it open by clicking the up arrow on the Folders bar or by dragging the top of the bar up. If you do not like the Favorite Links section, you can drag the top of the Folders bar all the way to the top of the window so that it completely covers the entire Favorite Links section. I like to do this because it gives me a lot of extra space to browse through the navigation tree and removes some extra clutter from the interface.
Removing the Navigation pane
If you want to have a super clean interface and have no use for the Favorite Links and Folders sections, you can easily remove the entire pane from view. Follow these steps to disable this view for your windows:
-
While a folder is open and showing the Navigation pane, click Organize on the toolbar.
-
Select Layout and then Navigation Pane. This will remove the entire left-side pane.
When you close the active window, the changes are saved to the Registry.
The Details pane
The Details pane, located at the bottom of the Explorer window, provides information on a file or folder when one is selected. Similar to the classic status bar in Explorer, the Details pane displays common information (such as the size of a file) but goes beyond that by also showing many other file settings. The actual contents of the Details pane depend on the type of file you have selected. For example, if you have selected a Word document, the Details pane will show the date modified, author, tags, size, title, comments, category, number of pages, status, content type, and offline availability. If you selected an image, it will show you a thumbnail preview as well as the date it was taken, tags, your star rating, dimensions, file size, title, author, and even the camera manufacturer.
The Details pane has proven to be a valuable source of information that can really help you tag and rate your personal documents, images, and music. Without the Details pane, setting all these values would be much more difficult.
Now that you know what the Details pane offers, you are ready to customize the look or remove it completely. You can customize the size of the Details pane simply by dragging the top border up or down. You can also right-click it and select Size and then Small, Medium, or Large. If you are not interested in using the Details pane at all, I suggest removing it completely to save screen real estate and create a cleaner Explorer interface. Just right-click the pane and select Hide Details Pane.
If you choose to remove the Details pane, I recommend turning on the original status bar so that you have some indicator of how many items you have selected and a quick and easy way to get file sizes. To do this, press Alt on the keyboard to bring up the classic menu bar, click View, and then select Status Bar.
The Preview pane
The Preview window is the one pane that is turned off by default in most folders but can be very useful for browsing through an image collection or screening your MP3 files. When you are browsing through your music collection and select an MP3 file, the Preview pane shows a picture of the song's album and mini audio controls to play and sample the song. When you select an image file, a large thumbnail of the photo is displayed. Unfortunately, you can't customize much on this pane. You can adjust the width by clicking and dragging the left border left or right when the preview pane is turned on. Turn it on and off by clicking Organize, selecting layout, and then clicking Preview Pane.
Microsoft hopes that over time more companies write preview filters that work with Explorer so that you can see their file contents previewed on the Preview pane.
Hacking Search
One of the most useful new features in Windows Vista is the Search box that is in every Explorer window and many of the other built-in applications. This Search box enables you to easily sort through your files like never before. Looking for all text files in a folder? Just type *.txt into the Search box and press Enter. Almost instantly you will begin to see a list of all text files in the current directory you are viewing.
Looking for all Word documents that reference a specific company or person? Just go to your Documents folder and search for the name and press Enter. Windows Search will look at the filenames but it will also search the contents of your files. This is possible because Windows Search has built-in readers for many of the most popular file types.
As you can see, Windows Search is a comprehensive search solution compared to the prior search options in Windows XP. With the addition of this new search system comes the ability to customize searches even more than ever before. Various search settings are hidden deep in various windows and will help you customize the way searching works for you.
Adjusting Scope
Every time you perform a search, the results are based on the scope, the folders, and types of files the search software looks in. Depending on the scope settings you have enabled, the results of your search can be drastically different. These next two settings will help you fine-tune what and how the search software searches, and then you will fine-tune the indexing service to index the files you want to be indexed for speedy searches.
Customizing what and how to search
You can find all the "where to look" settings for Windows Search on the Folder and Search Options window in Windows Explorer. Follow these steps to customize where Windows Search looks:
-
Open Windows Explorer to a folder you want to modify the search settings for, click Organize, and select Folder and Search Options.
-
Click the Search tab, as shown in Figure 5-2.
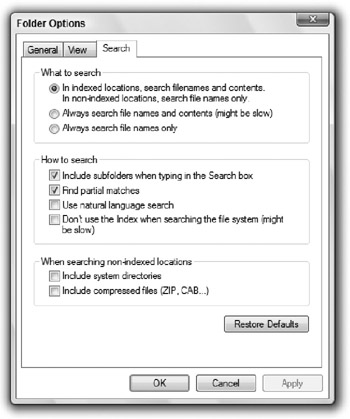
Figure 5-2: Windows Explorer search options -
On the Search tab, you will see three separate sections. First, let's work with the What to search section. Here you can specify if you would like the search software to use the indexing service's data or if you would like it to check all the data it is searching on-the-fly. By default, Windows Search will search both filenames and contents of indexed files and just filenames of files not in the index. This works well for most users but if you don't care about file contents or don't want to use the indexer at all, experiment with the other options.
-
Now let's configure how searches are performed in the next section, How to search. Here you can choose from four different settings: the ability to search subfolders, report results with partial matches, turn on natural language searches, and disable searching from the index.
The two settings here that you really want to pay attention to are the subfolder search and natural language search options. These features are usually the two that I tweak the most. First, to speed up searches, I uncheck searching subfolders. I also turn on the natural language search option so that I can perform easier searches. For example, if I want to find e-mails from a person, I normally have to type Kind:email from:person in the Search box. When I turn on natural language search, however, I can type email from person instead and get the same results.
-
The final section-When searching non-indexed locations-specifies what to do with compressed files and system folders that are not indexed or when index search is turned off. I leave these blank to speed up searches, but I strongly suggest that you do not turn on the compressed file option; it will cause your searches to take forever and make your hard drive go crazy with activity.
-
When you are finished tweaking the search options, press OK to save your changes. You might have to reboot for all settings to start working.
Customizing the indexing service
The indexing service runs in the background and reads and indexes your files when your computer is idle to speed up searches. This works by reading all the files and storing search keywords and other information in a single database that can be easily read instead of having to read all the file information again every time you perform a search.
In Windows Vista, the scope of the indexing service is limited to the user folders by default. If you use search a lot, you might want to tweak the folders and types of files that are indexed. The following steps will help you customize which folders are indexed as well as the file types so that you can control what is indexed and what is not.
-
Click the Start button, type Performance Information in the Search box, and then press Enter. Select Performance Information and Tool when it appears on the top of the list.
-
After Performance Information and Tools loads, click Adjust Indexing Options on the left menu. When Indexing Options loads, you will see all the locations the indexing service is currently monitoring.
-
Now you should see the Indexing Options window. First, tweak where the indexer looks. Click Modify and then Show All Locations on the Indexed Locations window. Next, navigate through the list of your drives and folders and simply check the boxes for the folders you want to be indexed. When you are finished, press OK and the indexer goes to work indexing the new locations.
-
Modify the file types that the indexer indexes. This can be done back on the Indexing Options window. This time, click the Advanced button and then click on the File Types tab.
-
Scroll through the list of file extensions and select the file type that you would like to modify. Then, check the box and pick how the file should be indexed in the section below. If your file type is not listed, type the file extension in the box at the bottom of the window, as shown in Figure 5-3, and press Add new extension.
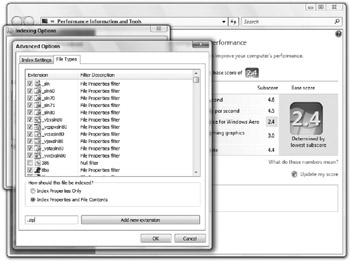
Figure 5-3: Adding additional file extensions to be indexed -
When you are finished, press OK and then Close to exit the indexing options.
Because the indexing service runs only when the computer is idle, it may take up to a few hours before your new files, folders, and file types are added into the index and show up in the search results.
EAN: 2147483647
Pages: 105