Configuring Dial-Up Connection Properties
|
|
If you right-click an Internet connection in the Network Connections folder, you can click Properties, which opens the Properties sheets that manage that particular Internet connection. The Properties sheets have a number of settings that determine how the connection operates, so you’ll take a look at those in the following sections.
General Tab
On the General tab of the connection’s Properties sheet, shown in Figure 12-3, you have a few different items:
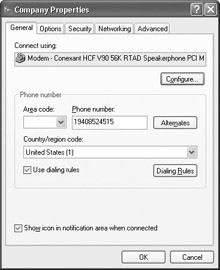
Figure 12-3: General tab of the connection’s Properties sheet
-
Modem Configuration If you click the Configure button, you can access the modem’s Properties sheet and make configuration changes as desired. See Chapter 4 to learn more about modem configuration.
-
Phone Numbers You can configure alternative phone numbers that can be used with the connection, and you can configure dialing rules.
-
Notification Use the Show Icon in Notification Area When Connected check box at the bottom of the page to display an icon in the Notification Area when connected.
Concerning phone numbers and dialing rules, it is important that you understand the options and features that dialing rules bring to the table, since you may be required to support dial-up configurations in your network. Dialing rules simply tell Windows XP how to handle area codes, long distance calls, and even calling cards. In other words, area code rules help Windows XP know what calls are “local,” which ones are “long distance,” and which special treatment to give to certain phone numbers. The following steps show you how to set up and configure dialing rules.
Configuring Dialing Rules
-
On the General tab, click the Use Dialing Rules check box, then click the Dialing Rules button.
-
The Phone and Modem Options dialog box appears, as shown next. On the Dialing Rules tab, you see the current location that is configured. You can choose to edit the existing location by clicking the Edit button or create a new one by clicking the New button. Whether you choose to edit a current location or create a new one, a similar configuration dialog box appears— either New Location or Edit Location.
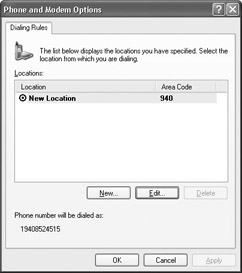
-
In the New Location or Edit Location dialog box that appears, you see a General tab, shown next, with several setting options. On this tab, type a location name, then enter the area code and the country/region of the area code, then use the Dialing Rules text boxes to determine the rules for the use of the area code. You can also choose to disable call waiting and choose tone or pulse dialing.
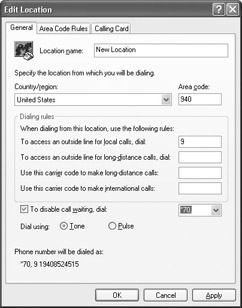
-
Click the Area Code Rules tab. Area code rules determine how phone numbers are dialed within your current location as well as other locations. To create an area code rule, click the New button.
-
In the New Area Code Rule dialog box, shown next, enter the area code to which this rule applies. Then you can enter a list of prefixes that can be used with the area code, or accept the default that all prefixes you use can work with the area code.
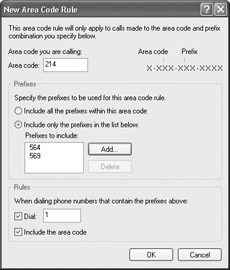
For example, suppose that the area code is 214. You want to use only 555 prefixes with the area code. In this case, click the Include Only button and click Add to enter that prefix. If you do not place any prefix restrictions, then Windows XP will assume that any prefix you dial can be used with the area code. At the bottom of the dialog box, use the check boxes to determine whether a 1 should be dialed when using the area code, and whether the area code should be dialed when using the entered prefixes. For example, if a dial-out number is 214-555-1234, and the area code is required each time you dial the number, then click the Include the Area Code check box. Click OK.
-
The new area code rule now appears in the Area Code Rules tab, shown next. You can create new area codes and edit existing ones at any time on this tab.
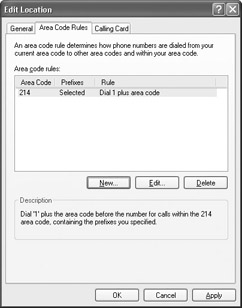
-
Click the Calling Card tab. If you need to use a calling card to make the connection, such as in the case of dialing a long distance number when you are traveling with a laptop, enter your card information as necessary on the Calling Card tab, shown next. Click OK to save your changes.
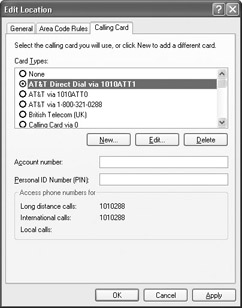
Painful Lessons I’ve Learned: Area Code Rules
Area Code Rules give you just about every option you might need in any kind of environment. You can use multiple locations, calling cards, along with other options. Of course, the more options there are, the more likely you are to experience problems. Once again, your best bet is to keep the configuration as simple and streamlined as possible. Make sure the feature is necessary before you enable it—this will help keep your troubleshooting time to a minimum.
Options Tab
Once you leave the default properties for the dial-up connection, you return to the connection’s Properties sheet. The Options tab, shown in Figure 12-4, gives you a few dialing and redialing options:
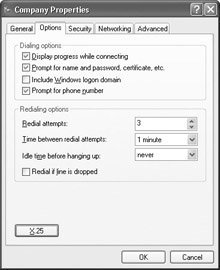
Figure 12-4: Options tab
-
Display Progress While Connecting If you want to see the progress of the connection as it is being made, click this check box. If it is cleared, you’ll not see any progress information during the connection process.
-
Prompt for Name and Password, Certificate, Etc. If you want to be prompted for the username, password, certificate, and so on during the connection, check this option. If this information is entered in the connection Properties sheet and you don’t want to have to reenter it each time, do not use this option.
-
Include Windows Logon Domain This option, which can be used only with the Prompt for Name and Password, Certificate, Etc. option, requests the use of the Windows domain for logon purposes. Generally, when dialing to an ISP, you do not need this option, but it can be used in some proxy connections.
-
Prompt for Phone Number This option allows you to see, modify, and select the phone number that will be used when dialing the connection. If you use only one phone number, you can simply clear this check box option.
-
Redial Attempts If the first dial connection attempt fails, Windows can automatically redial the number. Use the selection box to determine how many times Windows will redial the number before stopping. The default is 3.
-
Time between Redial Attempts By default, Windows XP waits one minute between each redial attempt. You can change this value if desired.
-
Idle Time before Hanging Up If you want the connection to disconnect automatically after a certain period of idle time, enter the value here. Select Never as your value if you do not want the connection to disconnect automatically.
-
Redial If Line Is Dropped If you lose the connection, this option will have Windows XP automatically try to redial the connection.
-
X.25 If you are logging on to an X.25 network, click the X.25 button and enter the X.25 network provider and the remote server information as required.
Security Tab
The Security tab, shown in Figure 12-5, provides security settings for the dial-up connection. By default, the Typical connection options are used. These options validate your username and password with the ISP’s server. Notice that the Security tab also provides advanced connection options, but these options are generally used for dial-up connections to corporate networks, not to ISP servers. Do not change any of the settings on this tab unless your ISP explicitly instructs you to do so. Incorrectly changing these settings will stop your computer from successfully logging on to the ISP.
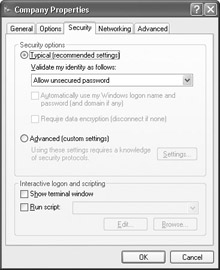
Figure 12-5: Security tab
Networking Tab
The Networking tab, shown in Figure 12-6, shows you the current networking services and protocols that are used for the connection. If you need additional services or protocols for the connection, use the Install button to add them. For most ISP connections, you need not configure anything here.
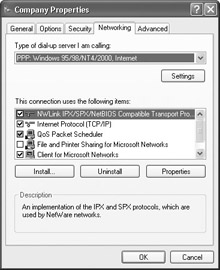
Figure 12-6: Networking tab
Advanced Tab
The Advanced tab enables you to turn on Internet Connection Firewall and Internet Connection Sharing. See Chapter 13 to learn more about ICF and ICS.
Troubleshooting: Common Connection Problems
Due to the nature of dial-up connections, users may experience dial-up problems from time to time, and as you might guess, your job will most likely include examining and solving some of these problems. The following list gives you a number of common dial-up problems and their solutions:
-
Connections drop. Due to problems with phone line noise and/or problems with the ISP, connections can be dropped. Generally, there isn't anything you can do except simply redial the number. Keep in mind that the Options tab enables Windows XP to redial automatically if the connection is dropped, so you might want to make sure this option is enabled. If the drops occur often, you should call technical support at your ISP for assistance, or contact your phone company.
-
Users' connections automatically disconnect. As a safety measure to keep connections from staying connected when not in use, the Options tab has an autodisconnect option. After the connection is idle for a certain period of time, the connection is disconnected automatically. If you do not want to use this option, however, simply disable it on the Options tab.
-
Connections are slow. Slow connections can occur for a number of reasons, most of which are outside of your control. Modem speeds at your ISP, phone line congestion, and even phone line noise can contribute to this problem. If the modem always seems to connect at a low speed, make sure you have the correct modem driver installed. Otherwise, call the ISP for support.
-
The user is prompted for name and password at each dial-up session. Keep in mind that you can have Windows XP prompt you for the username and password, and even the phone number, each time a connection is made to the ISP. If you do not want to use these options, turn them off on the Options tab.
-
A 1 is always dialed when dialing phone numbers. If a 1 is always dialed, you need to edit the area code rules properties from the General tab.
-
The logon fails each time during authentication. If the logon fails during authentication, make sure you are using an appropriate username and password for the connection. Also, check the Security tab and make sure you are using settings that are compatible with the ISP. If all seems to be in order, contact the ISP for assistance.
|
|
EAN: N/A
Pages: 164