Windows XP Performance
|
|
Aside from the performance of the Windows XP desktop and memory, there are a few other performance issues and tools that you can use. As you work with Windows XP, keep in mind that you can apply the principles discussed in the following sections and the tools we explore so you can keep Windows XP running at its peak and avoid potential problems.
Environment Variables
Environment variables are made up of a list of information about your computer. The information is used to determine how Windows runs and where temporary files and folders are located. Environment variables are connected with each user’s account, and they can be edited and even deleted if necessary. In terms of performance and management, you typically do not need to do anything with environment variables, but if a user seems to be having problems, you can inspect the paths and file locations to make sure they are correct. To make environment variable changes to an account other than yours, you must be logged on to Windows XP with an administrative account.
You can access the Environment Variables dialog box (shown in Figure 10-4) by clicking the Environment Variables button on the Advanced tab of System Properties. If you select a variable and click the Edit button, you can change the path of the variable. As I mentioned, you typically do not need to change any of these, but you can check them out if users seem to have problems with files from within their accounts.

Figure 10-4: Environment variables
Performance Monitoring
Performance, which used to be called Performance Monitor, is an older tool that has been around since the days of Windows NT. Using Performance, you can gain real-time data about the performance of different system components and identify potential bottlenecks. Performance can provide you with information in a chart, report, or histogram format. You can also log data to a log file and configure administrative alerts. Administrative alerts can be sent by creating an entry to the application event log, broadcasting a network message, starting a performance data log, or running a program.
You have probably noticed that when an error occurs in Windows XP, such as an application hang or lockup, a dialog box appears asking if you want to report the information to Microsoft. This reporting feature allows the computer to connect to a server at Microsoft.com and send the information to that server, where it is stored in a database. This essentially gives Microsoft more information about application problems as well as other Windows XP difficulties that Microsoft can use to look for trends, which could result in software patches and fixes. Of course, sending this information is completely voluntary, so if you don't want this dialog box appearing every time there is a problem, you can stop it, as follows:
-
Open System Properties and click the Advanced tab.
-
On the Advanced tab, click the Error Reporting button.
-
In the Error Reporting dialog box that appears, click the Disable Error Reporting button. You can continue to be informed of critical errors when they occur if you like. Click OK.
The purpose of performance monitoring is to gain information about the performance of various system components and hardware, such as memory and processor utilization. Typically, performance monitoring is best used with a baseline of performance. This means that you use Performance over a period of time during peak and non-peak times to determine the baseline the component functions under. You’ll see high and low peaks of performance, and you can effectively determine what is normal and satisfactory operation for that component. With the baseline, you can later use Performance to see if the component is functioning within normal parameters. If it is not, you know that either a problem exists with the component or the load placed on the component has increased. Either way, you can effectively identify what component is not able to keep up with the demand placed on it, which is commonly called a bottleneck.
For example, let’s say that a Windows XP Professional computer has 128MB of RAM. During initial testing, the 128MB was enough to meet the demands placed on it by the operating system and applications. With a baseline established, you are aware of what the memory can handle on a daily basis. However, several custom applications have recently been added to the system, which are used extensively throughout the work day. Now the user complains that the system is running slowly. You use Performance to check the performance of memory and see that it is consistently running high. This simply means that the 128MB of RAM is now not enough to keep up with operating system and application demands. The memory has become a bottleneck because it cannot handle the demands placed on it by the operating system and applications in a timely manner. Your action: install more RAM or reduce the load on the system.
Although this example may not seem that complicated, you’ll certainly run into performance problems that are not so easily identifiable. The trick, once again, is to have baselines of performance established. With those baselines, you can then begin using Performance to find bottlenecks that need to be corrected.
In Performance, objects represent certain performance categories, such as memory, physical disk, processor, and related categories of system components and hardware that can be monitored by the Performance tool. Under each object, there are specific counters that you can monitor. Counters represent what you are actually monitoring under that object, such as bytes per second. Some objects have only a few counters, depending on what can be monitored, while others may have ten or more. The idea is to provide you with specific counters so that you can monitor specific actions of the object. For example, you can monitor the “memory” object, you could monitor the “available bytes” counter and the “pages/sec” counter to gain information about memory availability and current usage, or you could use a combination of a number of other memory counters. If there is more than one application of the counter, you’ll see an Instances option to select as well. For example, if you are monitoring a hard drive using a counter, you’ll need to choose the instance (which hard drive) you want to monitor.
If you click Start | Control Panel | Administrative Tools | Performance, the Performance tool opens, as shown in Figure 10-5.
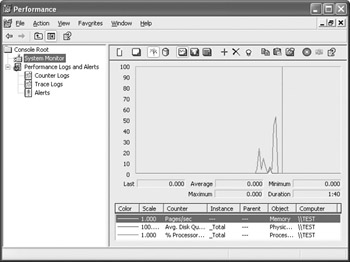
Figure 10-5: Performance tool
As you can see, Performance is a basic MMC interface. The left console pane contains the System Monitor node and the Performance Logs and Alerts node. However, you primarily interact with Performance by using the right console pane. There are three basic divisions of this pane, starting at the top, which are
-
Toolbar The toolbar contains icons you will use regularly to generate the types of charts and information that you want. The toolbar contains the following button options, which are seen from left to right in the following illustration. They are New Counter Set, Clear Display, View Current Activity, View Log Data, View Chart, View Histogram, View Report, Add Counter, Delete, Highlight, Copy Properties, Paste Counter List, Properties, Freeze Display, Update Data, and Help.

-
Information area The information area contains the chart, histogram, or report that you want to view. Just click the desired button on the toolbar to view counter information in the desired format.
-
Counter list The bottom portion of the window contains a counter list. All of the counters displayed in the list are currently being reported in the information area. You can easily remove or add counters to the list using the toolbar. Each counter in the counter list is given a different color for charting and histogram purposes.
The primary functionality of Performance rests in objects and counters. You choose the counters that you want to monitor and then view those counters in either a chart, histogram, or report format. The following steps show you how to add counters to the Performance interface.
Creating a New Chart
-
Click Start | Control Panel | Administrative Tools. Open Performance.
-
In the Performance MMC, click the New Counter Set button on the toolbar. Then click the Add button on the toolbar.
-
In the Add Counters window, shown here, use the drop-down menu to choose a Performance object. For this exercise, I have chosen the PhysicalDisk counter.
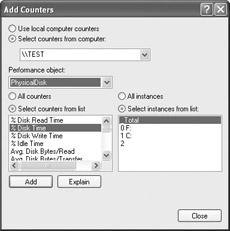
-
Next, you can choose to monitor all counters under the object you selected, or you can choose individual counters. To select individual counters, simply select the counter and click the Add button. Notice that the Instances of the dialog box may be active, depending on your selection. The Instances dialog box allows you to choose certain instances, if they are available. For example, as you can see in the previous illustration, I have three physical disks on the computer. I can monitor all disks or a selected one if I choose.
-
Repeat the counter add process until you have added all desired counters, then simply click Close.
-
You can see that the counters you added are being monitored, as shown here. You can change the chart/histogram/report view by simply clicking a different option button on the toolbar. As you can see here, I am currently using the Report feature.
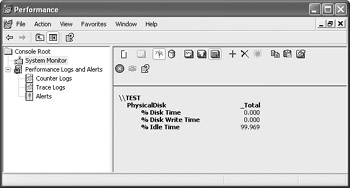
As you monitor various counters, you can gain information about the performance of the system processes and components that you selected. Generally, consistently high readings mean that the component or hardware is not able to meet the burden placed on it by the operating system’s processes. Although high spikes are normal, consistently high readings on counters usually mean that a problem exists. This is, of course, where your baseline data is important. Using the baseline, you can tell if a component has higher readings than normal and what those readings might mean for system performance.
| Note | While the chart view helps you see readings in a graphical format, be sure to experiment with the report view, from which you can often gain more specific data. |
So, if it’s important to establish baseline performance, how can you gain that data without sitting in front of a screen all day? Or, if a particular object seems to be causing problems, how can you monitor that object during an entire day’s operations without physically watching the screen? Using Performance, you can sample performance data for the desired object(s) and counter(s) over a period of time, and record the data in a log file. You can then use the log file to examine the data at a time that is convenient for you. The following steps show you how to create a log file.
Creating Performance Logs
-
In Performance, expand Performance Logs and Alerts in the left pane. Right-click Counter Logs and select New Log Settings.
-
In the New Log Settings dialog box that appears, give the log file a name and click OK (in this example, the log file is named Memory).
-
The settings window for the log appears. On the General tab, shown here, you can change the default log file name and storage location if you like. Next, use the Add Objects and Add Counters buttons to add the desired objects and counters you want to log. As you can see in the illustration, I am logging several memory counters. Under the sample data heading, choose how often you want the log file to sample data. In the following illustration, I am sampling memory data every 15 seconds.
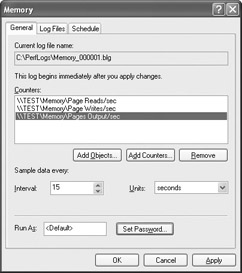
-
On the Log Files tab, shown here, you can choose the type of log file that you want to produce, which is a binary file by default. You can use the drop- down menu to configure a text file, binary circular file, or even an SQL database file. You can use the rest of the tab to adjust the file naming scheme.
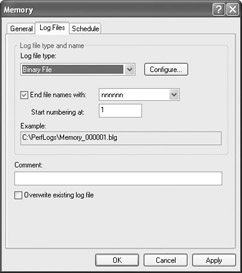
-
The Schedule tab allows you to configure how the log file is started or stopped. The settings here are self-explanatory. When you are done with all of the settings for the log file, just click OK.
Let’s say that you are using a Windows XP Professional computer for certain network tasks. In order to make sure that the computer if functioning at its peak, you want to be notified when a certain performance object falls below the baseline of performance. Performance can provide you with this information though an alert. An alert is simply an action that Performance carries out when “triggered.” The trigger occurs when an object or counter falls below a certain baseline of performance. You configure the alert to carry out a particular action, such as sending a network message or recording an event to the event log, when the alert is triggered. This is a great way to keep track of objects that fall below baseline standards, and in critical scenarios, to find out about the baseline failures as they occur. Like log files, alerts are rather easy to configure, as you can see in the following steps.
Creating a Performance Alert
-
In Performance, expand Performance Logs and Alerts in the left pane. Right-click Alerts and select New Alert Settings.
-
Give the new alert setting a name in the dialog box that appears and click OK.
-
On the General tab that appears, shown here, add counters to the alert, just as you do for a log file. When the counters are added to the list, choose a baseline limit and a data sample rate.
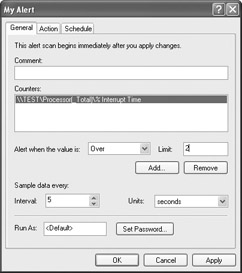
-
On the Action tab, shown next, choose an action that occurs when the event is triggered.
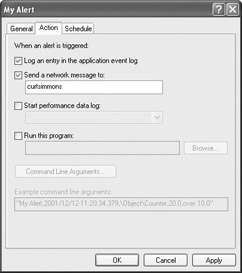
-
On the Schedule tab, you can configure a schedule as desired. This is the same schedule tab you see when configuring a log file.
Quick Performance Check with Task Manager
Although Performance gives you detailed information about many different performance objects in Windows XP, you also get a quick look at processor and page file performance, along with a few other related items, through Task Manager. Simply open Windows Task Manager by clicking CTRL-ALT-DEL, then click the Performance tab, as shown in Figure 10-6. Here you can quickly see how the CPU and page file are doing. If you are running applications or processes and things seem to be moving slowly, you can quickly open this graph and see what is happening. Obviously, this feature doesn’t give you any additional options and there is nothing you can configure here, but it is a good feature to keep in mind when you need a quick performance check.

Figure 10-6: Task Manager Performance tab
|
|
EAN: N/A
Pages: 164